[Å] WordPressを簡単インストールに頼らないでFTPから自分でインストールする方法
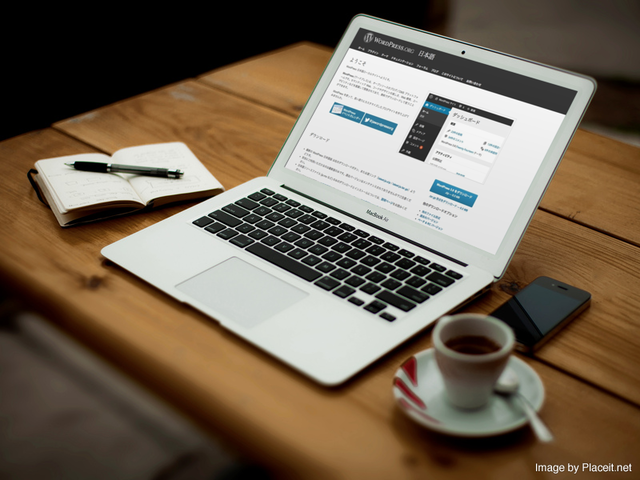
WordPessに興味をお持ちの皆さん。こんにちは。
サーバによっては契約すると「簡単インストール」というサービスが使えることがあります。このサービスは非常に便利で知識がない方でもWordPressを手軽に始めれます。
ですが、簡単インストールが使えない時もあるかと思いますので、そういう時の参考になれば幸いです。
FTPから自分でWordPressをインストール
今回は以前紹介したお名前.comの流れからお名前.comサーバを契約していることを前提として話をしたいと思います。シックスコアやロリポップなども触ってきましたが、お名前.comだとデータベースを作成するのがとても楽だった印象です。
ちなみに
ちょっと敷居が高いと思ってしまった方は簡単インストールもありますので、WordPressを諦める前にご検討してみても良いかもしれません。
準備開始
WordPressをダウンロード
まずは大元のデータをWordPressの公式サイトからダウンロードしてきます。
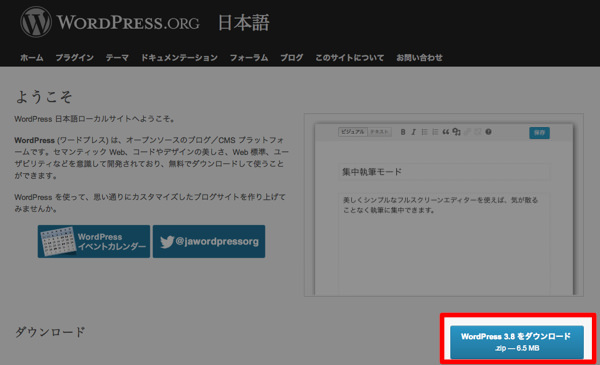
データベース作成
続いてデータベースを作成します。作成と言ってもお名前.com![]() だと作成時間5秒ぐらい(笑)。ボタンを1クリックするだけでした。
だと作成時間5秒ぐらい(笑)。ボタンを1クリックするだけでした。
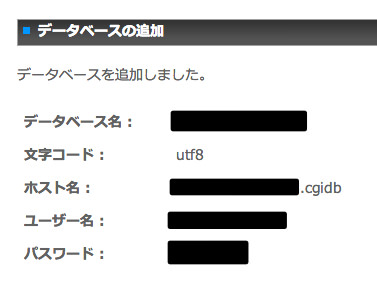
ちなみに「データベース」と言うのは今回詳しく述べませんが、簡単に言うとブログで書いた内容を記録しておく場所です。
データベース情報は後で使用するのであとで使えるようにメモしてください。
WordPressをサーバへアップロード
WordPressを契約したサーバ(今回の場合だとお名前.com)へアップロードします。
サーバから送られてきたFTP情報で契約したサーバへ入り、WordPressの公式サイトからダウンロードしたデータを丸っとアップロードします。
今回はドメイン直下にアップロード(http://hogeghoge/ココ)
こんな感じになります。
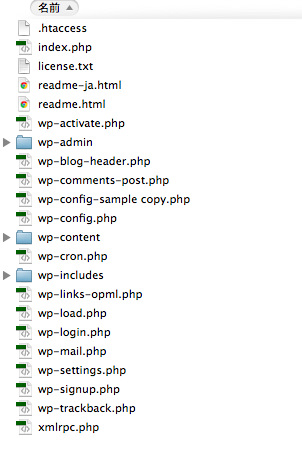
wp_config.phpを修正
アップロード後、FTPから「wp-config-sample.php」をローカルへダウンロードします。
phpの中を開くと、コードがズラッと書かれているので自分の仕様へ修正します。
【▼ 修正前のphp】
// ** MySQL 設定 - この情報はホスティング先から入手してください。 ** //
/** WordPress のためのデータベース名 */
define('DB_NAME', 'database_name_here');
/** MySQL データベースのユーザー名 */
define('DB_USER', 'username_here');
/** MySQL データベースのパスワード */
define('DB_PASSWORD', 'password_here');
/** MySQL のホスト名 */
define('DB_HOST', 'localhost');
/** データベースのテーブルを作成する際のデータベースの文字セット */
define('DB_CHARSET', 'utf8');
/** データベースの照合順序 (ほとんどの場合変更する必要はありません) */
define('DB_COLLATE', '');
データベース名、ユーザー名、データベースパスワードはお名前.comで作成したデータベース情報を入力してください。
悩むのは「MySQL のホスト名」かと思いますが、これもお名前.comで作成したデータベース情報をします。この時、入力するものは「英数字の羅列.cgidb」で.cgidbまで入力してください。
この場所はこれでおしまい。
認証用ユニークキーも設定する
この場所は入力しなくてもWordPressは使えますが、セキュリティ的な話もあるのでやっておくと良いかと。とても簡単です。
「wp-config-sample.php」の下部にあるこの部分にコピペします。
define('AUTH_KEY', 'put your unique phrase here');
define('SECURE_AUTH_KEY', 'put your unique phrase here');
define('LOGGED_IN_KEY', 'put your unique phrase here');
define('NONCE_KEY', 'put your unique phrase here');
define('AUTH_SALT', 'put your unique phrase here');
define('SECURE_AUTH_SALT', 'put your unique phrase here');
define('LOGGED_IN_SALT', 'put your unique phrase here');
define('NONCE_SALT', 'put your unique phrase here');
コピーするものをこのエリアにあるURLを開いて表示されるものです。
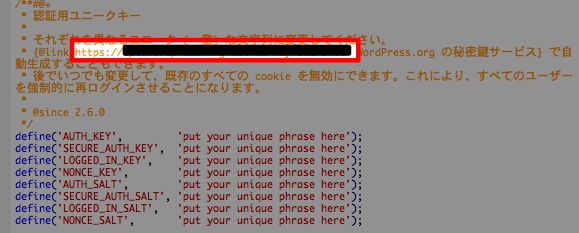
これで準備は完了です。
「wp-config-sample.php」を閉じ、ファイル名を「-sample」を削除。「wp-config.php」の状態で再度同じ階層へFTPでアップロードします。
ちなみに私が使用しているFTPアプリは「Transmit」です。cyberduckやFileZillaなども使ったのですが使いづらさから使用をやめ、使い勝手の良いTransmitを使用しています。
とは言え、FTPアプリは好みですのでお好きなものをご利用ください。
ついに!
無事に設定が完了しているとこのような画面となります。
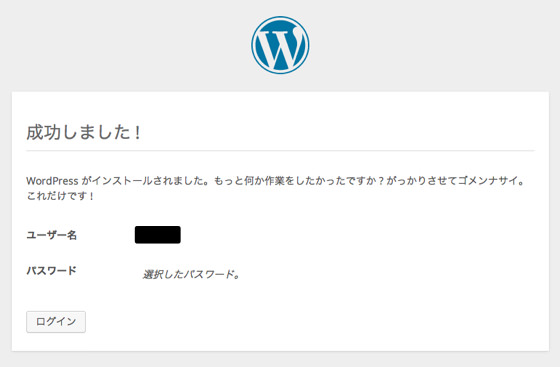
いよいよブログ情報の入力です。必要な情報を入力しておしまいです。
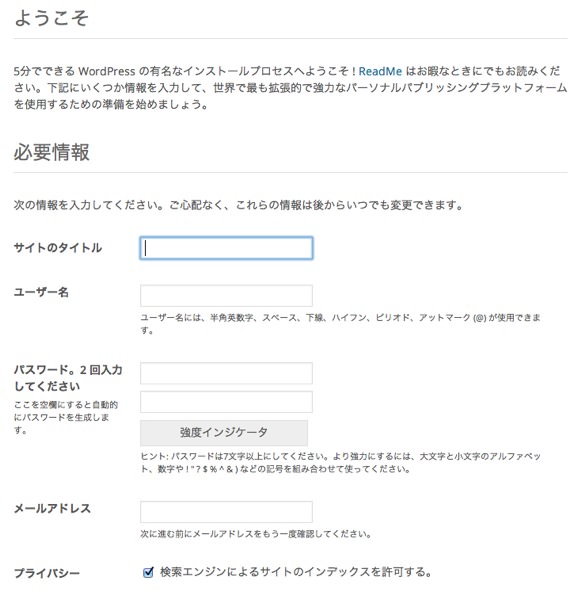
ブログライフをお楽しみください!!
さいごに
お疲れ様でした。
いつもはphpMyAdminを使ってデータベースの作成からしているのですが、今回は一番スムーズにいきました。苦手なデータベースの設定を簡単にできたからかな。
簡単インストールが使えない方やWordPress初めて!という方は参考にしてみてください。
楽しいブログライフをお過ごしください。
それではこれかもあかめ(@mk_mizuho)をよろしくお願いします。
\ この情報を周りの人にも教える /
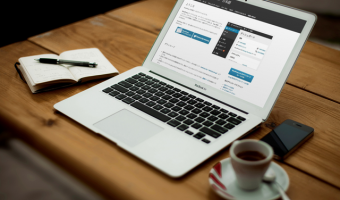
[Å] WordPressを簡単インストールに頼らないでFTPから自分でインストールする方法
この記事が気に入った方はいいね!で
更新情報を受け取る!


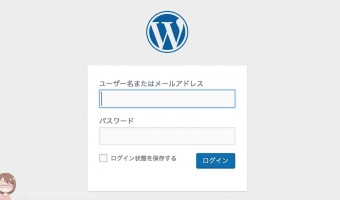
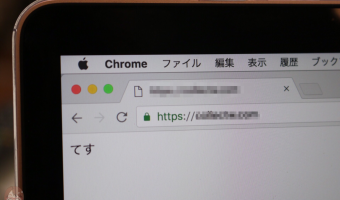
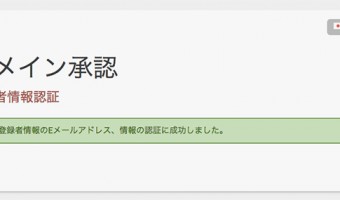




![[Å] 【WP】バックアップ必須!データ飛ばしたけど「Wordpress Backup」使って数分で復旧](http://webmemo.biz/wp-content/uploads/eye-backwp-340x200.jpg)
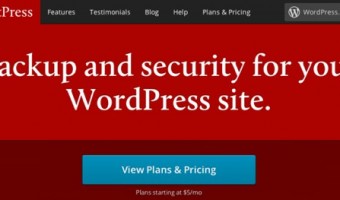
![[Å]【WP】ブログのバックアップを「WP-DBManage」で開始!2つのエラーの解決法メモ](http://webmemo.biz/wp-content/uploads/eye-wp-dbmanager1-340x200.jpg)
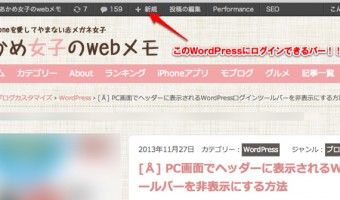
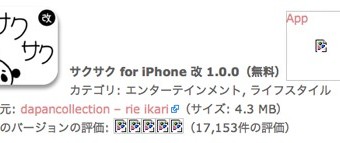





![[Å] エックスサーバー 試用期間後の支払いを忘れて「凍結」したときの解除方法 [Å] エックスサーバー 試用期間後の支払いを忘れて「凍結」したときの解除方法](http://webmemo.biz/wp-content/uploads/wordpress-popular-posts/23707-first_image-90x90.jpg)
![[Å] ローカル環境に複数のWordPressのブログをMAMPを使って設置してみた [Å] ローカル環境に複数のWordPressのブログをMAMPを使って設置してみた](http://webmemo.biz/wp-content/uploads/wordpress-popular-posts/5902-first_image-90x90.png)
![[Å] アメブロからワードプレスに引っ越しする方法(blog tool を使用した結果) [Å] アメブロからワードプレスに引っ越しする方法(blog tool を使用した結果)](http://webmemo.biz/wp-content/uploads/wordpress-popular-posts/19899-first_image-90x90.jpg)
![[Å] お名前.comのIDを早速変更!情報漏洩気持ち悪いので変えてみた [Å] お名前.comのIDを早速変更!情報漏洩気持ち悪いので変えてみた](http://webmemo.biz/wp-content/uploads/wordpress-popular-posts/14899-first_image-90x90.jpg)