[Å] Drafts 4初心者必見!初めて使った時に戸惑ったこと・解決策まとめ!
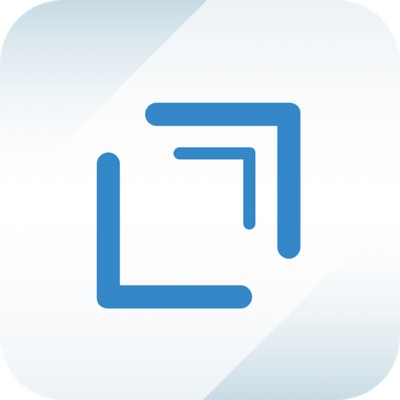
気づいたら私も「Drafts 4」ユーザになっていましたが…!
最初は私もこのアプリの使い方、かなり戸惑いました。高機能なのは十分わかりました。であるがゆえに、使い方がよくわからないという事態が発生。
今回は私が当時戸惑った箇所の説明と解説をしたいと思います。
Drafts 4について
Drafts 4については以前ご紹介した通りです。
Drafts 4全体の概要を説明しました。今回は一歩先、ダウンロードしたは良いけど…というお話をします。
Drafts 4 戸惑い
◼︎文字が大きい!
キーボードの右端→Aのアイコン
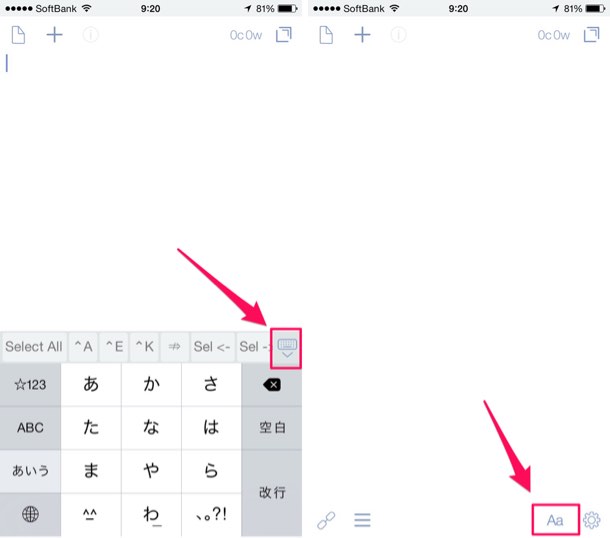
矢印の上下でフォトサイズを調整できます!
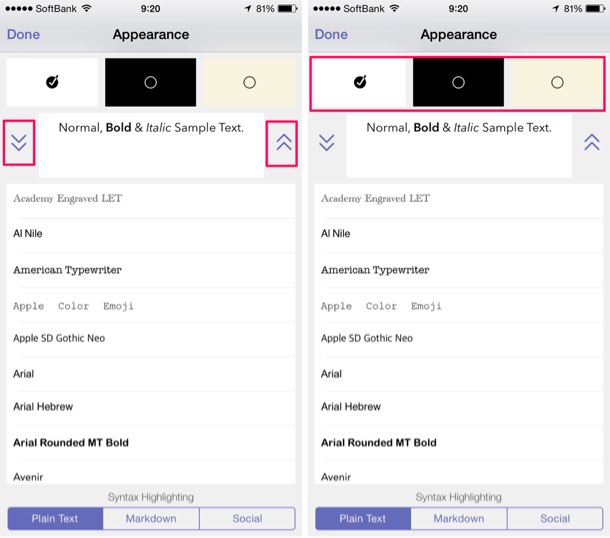
ちなみに右画像の囲みの部分を選ぶと地色を変更することもできます。
◼︎なんか出てきた!
画面を左にフリックしたら右からよくわからないものが出てきました。
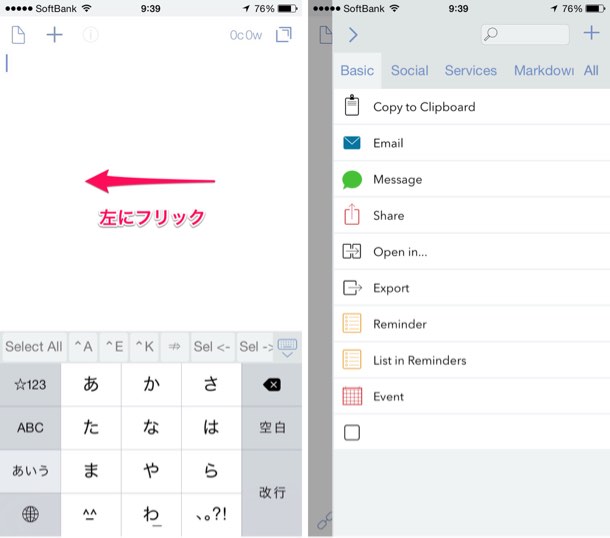
出てきたものはDrafts 4の機能を拡張するために事前に用意されている項目です。(新規で作ることもできるけど)
書いた内容を◯◯アプリへ飛ばす、カーソル移動を楽にするなど様々なのがあります。
◼︎この集まりは何に使うのか!?
既にカスタマイズ済みのため皆様とは表示が異なりますが、最初この意味がよくわかりませんでした。
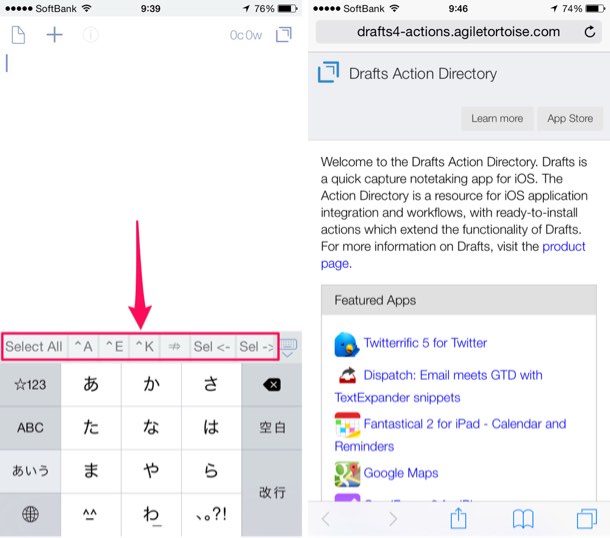
ここには自分で選んだアクションを置くことができます。
アクションには、例えばカーソルを1文字分左右に動かす、文字を選択する、カーソルより後ろを一括で消すなど様々なものがあります。
アクション何それ!?という方も以下のページから1タップで好みのものをインストールすることができるのでご利用ください。
多すぎて何を入れたら良いのかわからない…という方はまずは「Popular」という項目から見ていくと良いかと思います。
さいごに
私の戸惑った項目は以上となりますが、中でもフォントサイズの変更は特に迷いました。こうして説明すると呆気ないですけどね。笑
次回は、Drafts 4に実際に私が入れているアクションをご紹介したいと思います。アクションありすぎてよくわからない、アクション英語だからよくわからないという方は参考にしていただければ幸いです。
おしまい。
Drafts 4に関連する記事
\ この情報を周りの人にも教える /

[Å] Drafts 4初心者必見!初めて使った時に戸惑ったこと・解決策まとめ!
この記事が気に入った方はいいね!で
更新情報を受け取る!

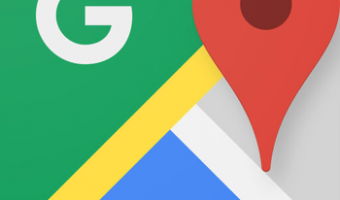




![[Å] これは便利!!痒いところに手が届く便利なメモアプリ「Drafts 4」のポイントを徹底解説!](http://webmemo.biz/wp-content/uploads/2014/10/slooProImg_20141031220045.jpg)



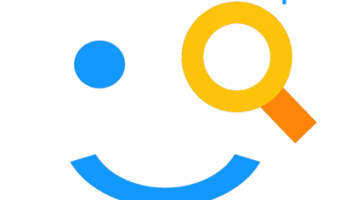





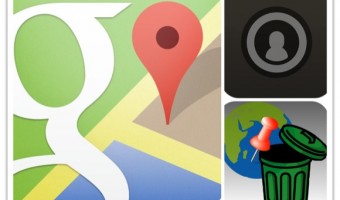
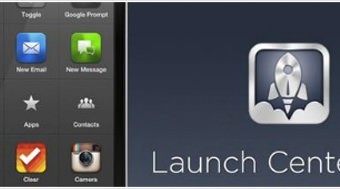

![[Å] iPhoneアプリ「Googleマップ」のラベル機能が便利!名の無い場所にメモ、キーワード検索も快適に [Å] iPhoneアプリ「Googleマップ」のラベル機能が便利!名の無い場所にメモ、キーワード検索も快適に](http://webmemo.biz/wp-content/uploads/wordpress-popular-posts/23852-first_image-90x90.png)
![[Å] iPhoneアプリ「Googleマップ」がマイプレイス表示に対応!表示方法と見え方 [Å] iPhoneアプリ「Googleマップ」がマイプレイス表示に対応!表示方法と見え方](http://webmemo.biz/wp-content/uploads/wordpress-popular-posts/18219-first_image-90x90.png)
![[Å] 写真管理アプリ「スマートアルバム」の使い方を某シチュエーションで考えてみた [Å] 写真管理アプリ「スマートアルバム」の使い方を某シチュエーションで考えてみた](http://webmemo.biz/wp-content/uploads/wordpress-popular-posts/4539-first_image-90x90.jpg)
![[Å] Sylfeed愛用者は必見!Safariで見ているブログを簡単にRSS登録する方法! [Å] Sylfeed愛用者は必見!Safariで見ているブログを簡単にRSS登録する方法!](http://webmemo.biz/wp-content/uploads/wordpress-popular-posts/8139-first_image-90x90.jpg)