[Å] Windowsユーザー朗報!PastebotとWindowsを同期可能にする「Pastebotmimic」

39 Awesome Wallpapers
こんにちは、もうすぐ週末お休みが待ち遠しいアカメ(@mk_mizuho)です❦ 「Launch Center Pro」が発売されて、URLスキームをいかに楽に登録するかで一躍脚光を浴びているのが「Pastebot」。「コピーのストックが出来るアプリ」なのですが、さらにMacと同期可能ということで話題。でもね、実は「Windows」とも同期が出来るんです。Windowsユーザーさん、朗報です。これでPastebot今より遥かに便利になりますよ!
Pastebotとは?
→ Pastebot — コピー&ペースト強化ソフト(終了)
コピーを何個もストック可能なアプリなのだが、さらに便利な機能がもう1つある。
パソコンとiPhoneの同期。パソコンでコピーすればiPhoneではコピーせずペーストだけで済ませられる。長いテキストやiPhoneでは選択しにくいテキスト、複数コピーしたい場合など、使い方は色々。
パソコンとリアルタイムで同期出来るのは使ってみるとわかるが本当に便利。もちろん、iPhoneでコピーしたものをパソコンにという逆パターンも可能。
そしてさらにもう1つ!テキストのコピーだけではない。画像のコピーだって可能なので、簡単にiPhoneで撮った画像をパソコンに転送することがある。iPhotoを立ち上げるほどではない時は一瞬で同期が出来るので楽。
※ 同じネットワーク環境にあることが条件
PasetebotとMacを同期させるアプリ「Pastebot Sync」
PastebotをMacと同期させるためには「Pastebot Sync」を使えば良い。
これは「Pastebot」アプリ自体にも記載されていることなので今回はこれ以上は記載しない。
Macの設定をを知りたいはこちらに詳しく書かれております▼
iPhoneアプリ「Pastebot」が激しく便利な件 | ひとぅブログ
PasetebotとWindowsを同期させるアプリ「Pastebot Mimic」
今回のメインは「Windowsユーザー」でも使えるPastebot同期。
このアプリを教えて下さったのもまたラグタイムさん(@song_book)でした。
ちなみに、PastebotをWindowsでも使えるソフト→j.mp/N4yneS「Launch Center Pro」のURLスキーム登録「Pastebot」で超絶楽って今朝知ったj.mp/N4x7IG @mk_mizuho さんから
— ラグタイムさん (@song_book) 6月 28, 2012
ラグタイムさん(@song_book)に感謝。前回に引き続き今回まで。「持つべきものはフォロワー」とはこういうことを言うんだな。
ということで早速、ダウンロードから設定方法までの流れをご紹介。
「Pastebot Mimic」のダウンロードと設定
私の動作環境:Windows7
まずはWindowsでこちらのサイトを開きます▼
そして、バージョンや下の注意書きをしっかりと確認した上でダウンロード▼
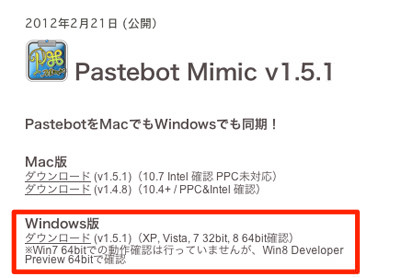
EXEファイルがダウンロードされるので実行でアプリを開きます。するとこちらの画面が立ち上がるはず▼
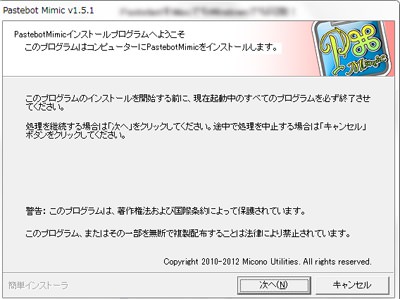
特に説明もありませが、不安な方もいらっしゃるかもしれないのでなんとなくの流れをご紹介。
こんなのが出ます▼
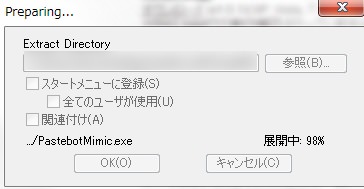
数字がグルグル回る。待つ。こんな画面も出る▼
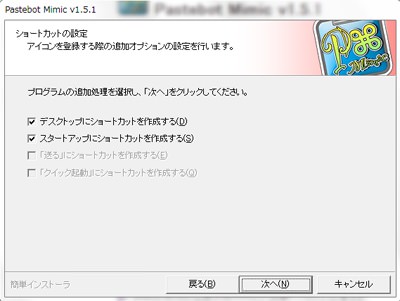
ショートカットをどこに置くか。これは自分の好きなように設定したください。私は両方にチェック。
よくわからない画面が現れる▼
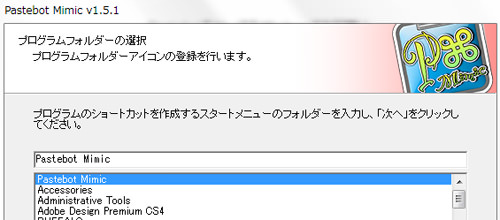
とりあえず1番上の項目を選択。続行。こんなのも出るので気にせず「はい」を選択▼
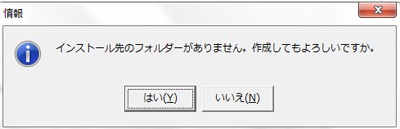
デスクトップにショートカットを作るにチェックを入れた人はこのようなアイコンが出来ているはず▼

ここまででダウンロードは完了。お疲れ様でした。続いて、iPhoneとWindowの同期設定。これもそんなに難しくない。
PasetebotをiPhoneとWindowで同期する設定
デスクトップに出来たアイコンをダブルクリック。こんな画面あらわる▼
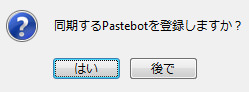
「はい」を選ぶとPastebotと似たような画面が出てくる▼
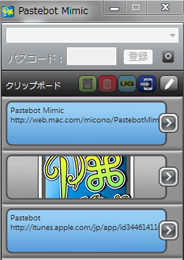
パスコードの入力欄があるが今はまだ入力出来ない状態。
—–
【iPhone】
iPhoneの「Pasetebot」起動!
設定から「同期」を選ぶ▼
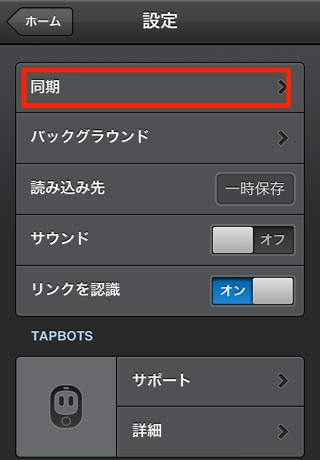
そして、「新規追加」をタップ▼
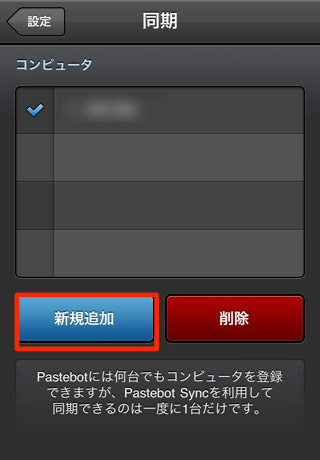
私はすでにMacと同期させてしまっているのでモザイクの部分はMacのPCの名前が入っていると思ってください。
「新規追加」をタップするとパスコードが表示される▼
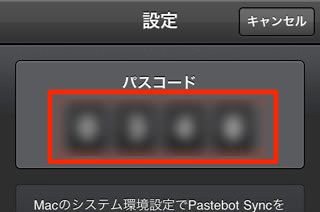
この時点でWindowsのパスコードが入力出来なかった画面に戻る。
—–
【Windows】
パスコードをiPhoneで表示させている状態でWindowsのパスコード入力画面を見ると今度は入力出来るようになっている▼
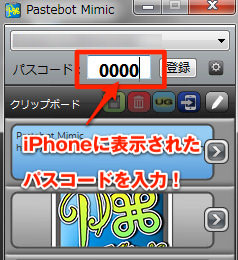
今は仮に0000と入力しているが、皆さんはiPhoneで表示された数字を入力してくださいね。
これで同期完了です。上手く設定が出来ていれば使えるはずです。
Pastebotを「Pastebot Mimic」を使ってWindowsと同期してみる
例えばYahooで見つけたこのサイト▼
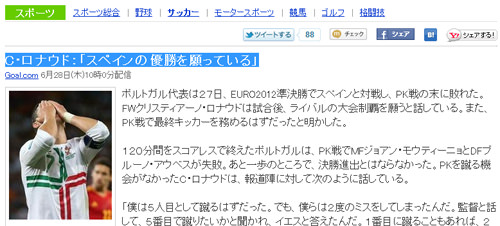
タイトルをパソコンで選択してみる。そしてコピー。
iPhoneの「Pastebot」を開いてみると…出来てる▼
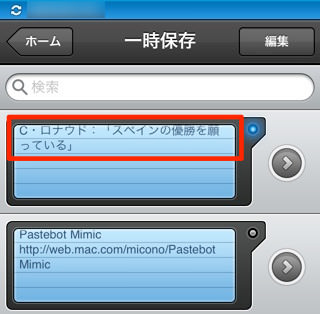
最後に
Macの記事を見て「またMacかよー」って思っていたWindowsユーザーの皆さんどうぞお試しください。Pastebotが一層便利になりますよ。Pastebot単体でも便利ですが、パソコンと同期が出来てなんぼです。URLスキーム登録も楽になるはずです。使い方はあなた次第。快適Pastebotライフを。ではではー@mk_mizuhoをよろしくお願いします。
 Pastebot — コピー&ペースト強化ソフト 1.4.2(¥350)
Pastebot — コピー&ペースト強化ソフト 1.4.2(¥350)
カテゴリ: 仕事効率化, ユーティリティ
販売元: Tapbots – Tapbots(サイズ: 6.9 MB)
全てのバージョンの評価: 


 (391件の評価)
(391件の評価)
 Launch Center Pro 1.0.2(¥170)
Launch Center Pro 1.0.2(¥170)
カテゴリ: 仕事効率化, ユーティリティ
販売元: App Cubby – The Application Cubby LLC(サイズ: 12.5 MB)
全てのバージョンの評価: 


 (28件の評価)
(28件の評価)
\ この情報を周りの人にも教える /
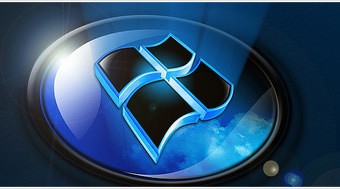
[Å] Windowsユーザー朗報!PastebotとWindowsを同期可能にする「Pastebotmimic」
この記事が気に入った方はいいね!で
更新情報を受け取る!


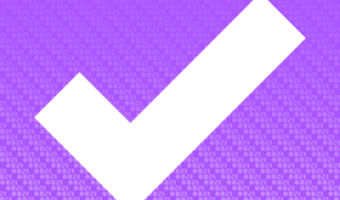
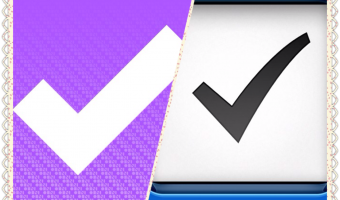
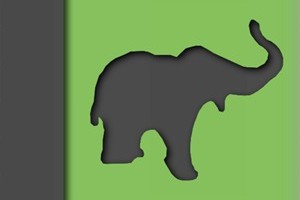


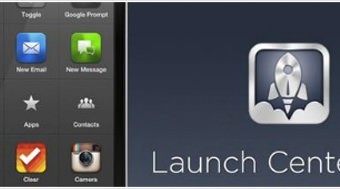



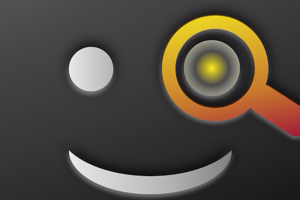
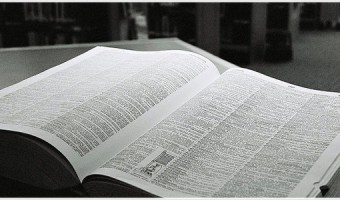
![[Å] Evernoteに記事の選択した箇所だけを送信できる「EverClip」使ってみた](http://webmemo.biz/wp-content/uploads/eye-everclip-340x189.jpg)
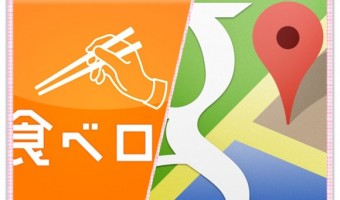

![[Å] Seeqの説明書的な?アプリの内容・使い方・設定方法を紹介 [Å] Seeqの説明書的な?アプリの内容・使い方・設定方法を紹介](http://webmemo.biz/wp-content/uploads/wordpress-popular-posts/4453-first_image-90x90.jpg)
![[Å] QuickEverを使って気になるテキストやリンクを速攻Evernoteに保存する方法 [Å] QuickEverを使って気になるテキストやリンクを速攻Evernoteに保存する方法](http://webmemo.biz/wp-content/uploads/wordpress-popular-posts/8438-first_image-90x90.jpg)
![[Å] 自分の持っているiPhoneアプリのURLスキームを調べる方法をご紹介(Macユーザー限定) [Å] 自分の持っているiPhoneアプリのURLスキームを調べる方法をご紹介(Macユーザー限定)](http://webmemo.biz/wp-content/uploads/wordpress-popular-posts/3174-first_image-90x90.jpg)
![[Å] iPhoneアプリPushで好きなブログの更新を通知して知る方法! [Å] iPhoneアプリPushで好きなブログの更新を通知して知る方法!](http://webmemo.biz/wp-content/uploads/wordpress-popular-posts/7069-first_image-90x90.jpg)