[Å] ScanSnap iX100 ScanSnap Cloudの設定方法とクラウドの便利さ

先日ご紹介したScanSnap iX100のScanSpna Cloudの設定方法をご紹介。
ScanSnap Cloudを設定することでix100でスキャンしたデータはパソコンやスマートフォンいらずで自動的にクラウドサービスに保存されます。
スキャンスピードも1枚ほんの数秒のため、一瞬にして手元にある紙媒体がWeb上にデータとして上がっていることに驚きと感動を覚えます。
それでは早速設定の方法と便利さをご紹介したいと思います。
ScanSpna Cloudの設定方法
今回設定はパソコンから行いました。持っているパソコンにはドライブがないため、ソフトウェアをネットからインストールしました。
アプリを起動すると最初から最後まで丁寧に解説が書かれているので大きな問題や疑問にぶつかることなくスムーズに設定ができました。
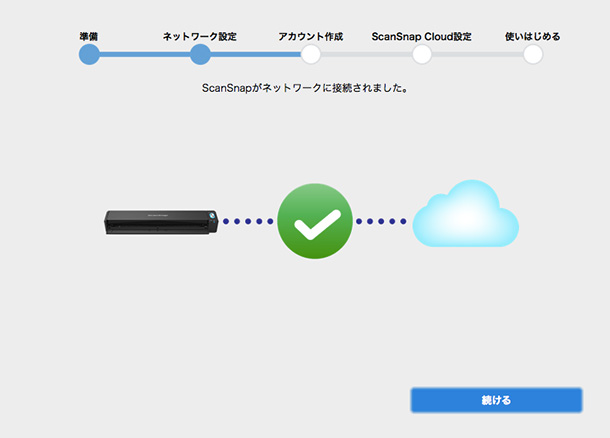
自動で保存されるクラウドのサービスやフォルダもアプリ内で変更することができます。
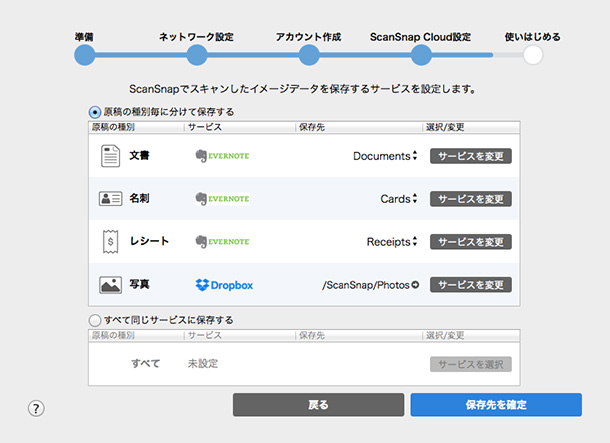
ScanSnap Cloudを使ってみる!
無事にScanSnap Cloudの設定が完了すると「ScanSnap iX100」を起動するだけで使えます。
スマホやパソコンは何もせず、手元に無くても大丈夫。
iX100のScan / Stopのボタン周りが青では無く紫系の色に点灯。紙をセットしてScan / Stopのボタンを押してスキャン開始です。

ボタンが点滅している間に2枚目3枚目を追加でスキャンすれば1つのPDFにまとまり、スキャンが終われば再びScan / Stopのボタンを押してスキャンを終了させられます。

とても簡単な作業でEvernoteやDropboxにデータをあげることができます。
以下、写真はEvernoteアプリ「Clever」を保存したスキャンデータをiPhoneにて表示しています。
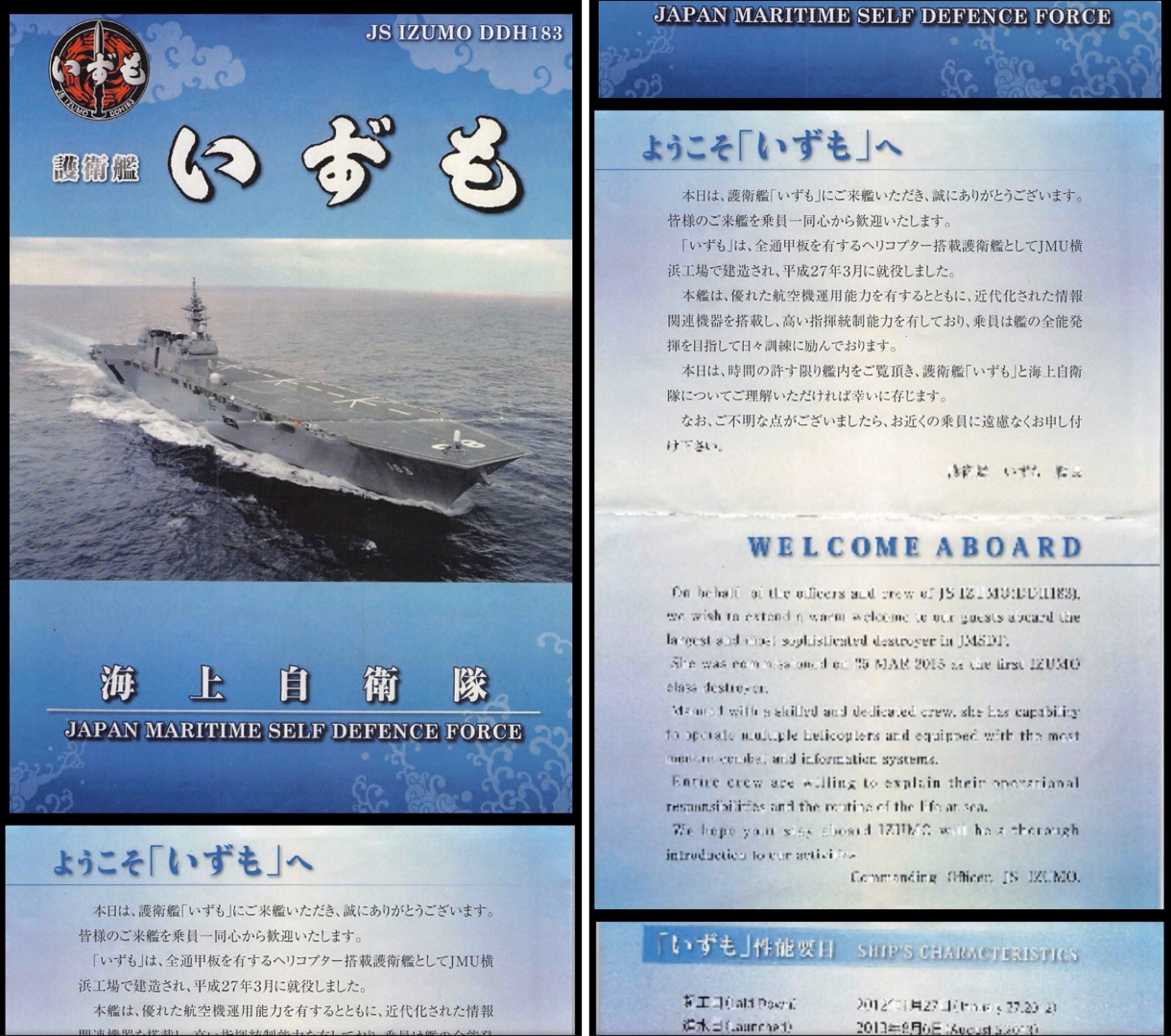
スキャンデータ(PDF)がサムネイルに表示されているのもわかりやすくて使いやすいです。
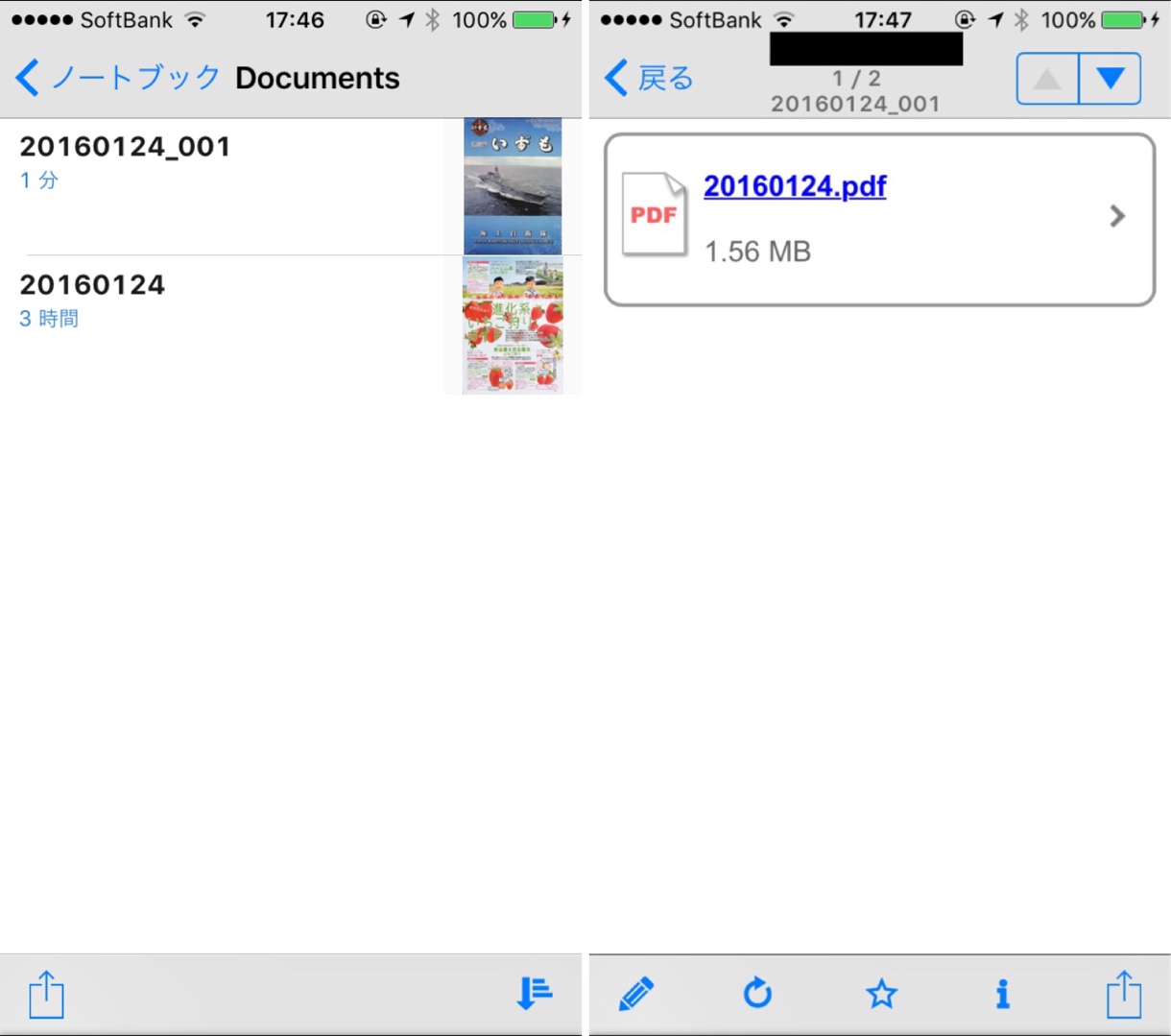
スキャナー単体でスキャンをするだけでデータは自動でEvernoteやDropboxなどのクラウドに保存。
■ クラウド保存によるメリット
・閲覧の自由
クラウド保存になるとEvernoteやDropboxを経由して見られるようになるため手持ちのどの端末からも見ることができます。
・自動振り分け
クラウドに振り分ける精度の高さに驚きました。
読み取った紙が名刺なのか、写真なのか、レシートなのか、文書なのか、読み取ったものに合わせて振り分け場所を変えられます。全て同じクラウドやクラウドのどのフォルダに保存など細かい指定にも対応。
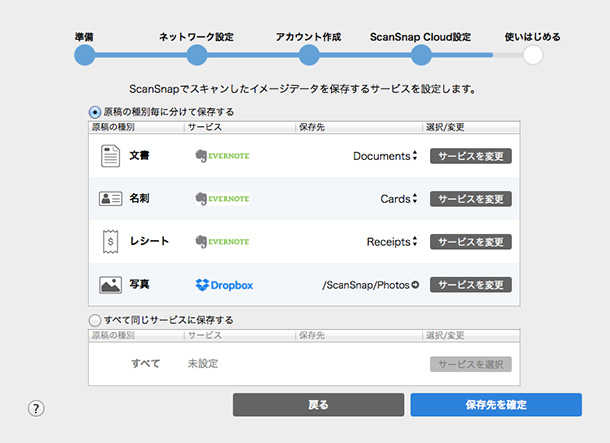
・タイトル指定
Evernoteのタイトル指定は紙媒体に記されている日付や大見出しを認識してタイトル付けされることが多いです。
後から自分で変更することが殆どですが、変更時に複数タイトルが並んでいた時にパッと見つけ出せる・わかりやすいので助かります。
–
スキャナーとパソコン、スキャナーとスマホを接続させる手間やスキャンの時間、ほんの些細なことがないだけでスキャンに対する抵抗が激減。実際に使って改めて便利さを実感しました。
他にも今後、面白い使い方を見つけたらブログでご紹介していく予定です。乞うご期待。
■ スキャナーレビュー記事もご覧ください
→ [Å] 人生初スキャナーに「ScanSnap iX100」を選んだ理由とレビュー
■ iX100 2年保証モデル カラー別(ホワイト / ブラック)
■ iX100 通常モデル カラー別(ホワイト / ブラック)
■ iPhoneアプリ「Clever」
\ この情報を周りの人にも教える /

[Å] ScanSnap iX100 ScanSnap Cloudの設定方法とクラウドの便利さ
この記事が気に入った方はいいね!で
更新情報を受け取る!








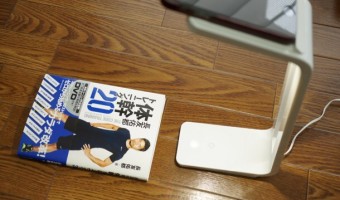







![[Å] 人生初スキャナーに「ScanSnap iX100」を選んだ理由とレビュー [Å] 人生初スキャナーに「ScanSnap iX100」を選んだ理由とレビュー](http://webmemo.biz/wp-content/uploads/wordpress-popular-posts/20494-first_image-90x90.jpg)
![[Å] ScanSnap iX100 ScanSnap Cloudの設定方法とクラウドの便利さ [Å] ScanSnap iX100 ScanSnap Cloudの設定方法とクラウドの便利さ](http://webmemo.biz/wp-content/uploads/wordpress-popular-posts/20497-first_image-90x90.jpg)