[Å] ThumbEditの設定と使い方!実は私も開発に携わってたりもして…
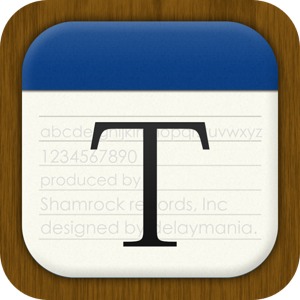
iPhoneでブログ書いてますか?あかめ(@mk_mizuho)です。実はひょんなことからエディタアプリの開発に混ぜてもらいました。アプリの名前はThumbEdit(サムエディット)。まさか私が携わることになるとは!せっかくなのでちょっと使い方を紹介。
サムエディットとは
要はエディタアプリ。メモ帳とでも思っていただきましょうか。
その開発に携わった。
定型文アプリでエディタアプリ作ればいいのにーなんて発言したのが発端。
とはいえ私は「この機能欲しいとか」言ってるだけなんですけどね。でも打ち合わせとかしたよ。開発者の青木さんと大ちゃん(@delaymania)の凄さを目のあたりにした。やり取りの早さとか本当にすごい。あっ関係ない話が…使い方を紹介します。
サムエディットの使い方
アプリを起動する説明文が登場。
読めば理解できるのですが、操作についてご紹介。
まずは左右にフリック!
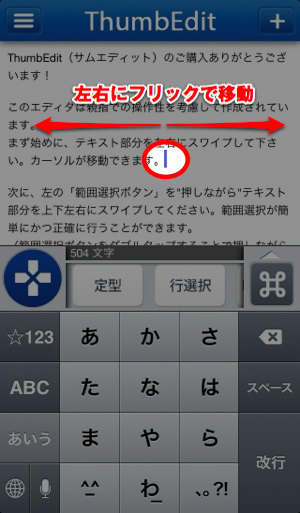
カーソル移動。
続きまして…
左の「範囲選択ボタン」を押しながら左右にフリック!
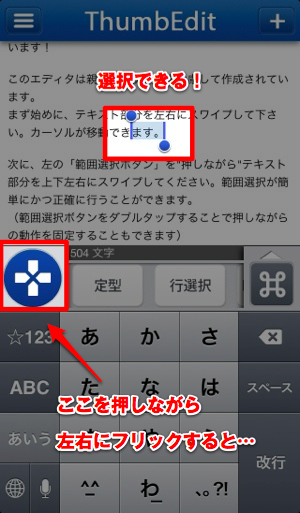
テキストの選択。
さらに「範囲選択ボタン」を2回ほどタップすると押している状態と同じになるので押しながらフリックしなくてもテキスト選択が可能になる。
続きまして…
「コマンドボタン」をタップするとメニューが飛び出す。
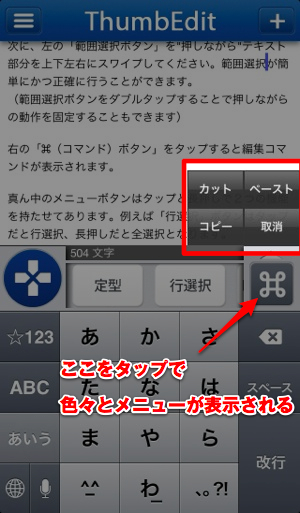
カーソルをフリックで移動させてもペーストする時に失敗する私には有難いペースト&取消機能。
まだあるぞ!
真ん中の「メニューボタン」は左右に動く。
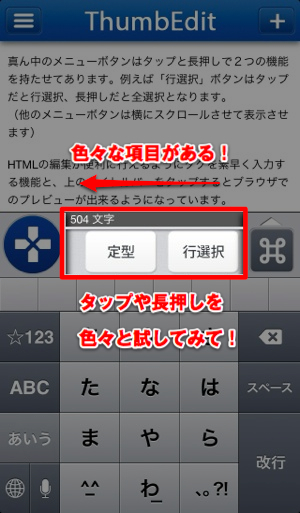
置換や検索が出来たり、1行選択が簡単にできる仕組み。タップと長押しで機能が違うのでぜひ触ってみて欲しい。ちなみに定型を使えば事前に登録しておいたテンプレートなんかを呼び出せる。###を利用すれば結構良い感じに書けそう。
これは今回私が開発に携わるきっかけとなった定型文アプリと同じ仕組みなんだな。
さてさてまだある。
上の「タイトルバー」をタップすると…
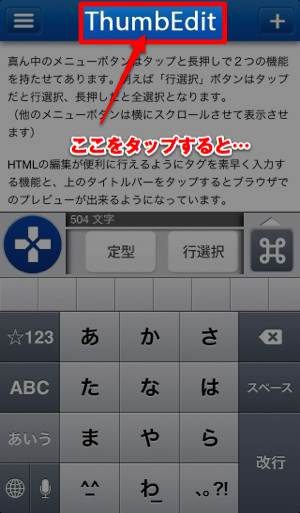
プレビュー画面が出てくる。

混乱してきた?まだあるよ。ここの「新規作成ボタン」を長押しする。
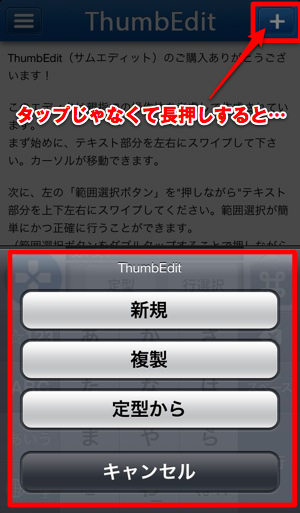
こんな感じで色々と選択できる。
最後は分かりにくい設定について。
ここの「下書き一覧ボタン」をタップして左下出てくる歯車をタップ。
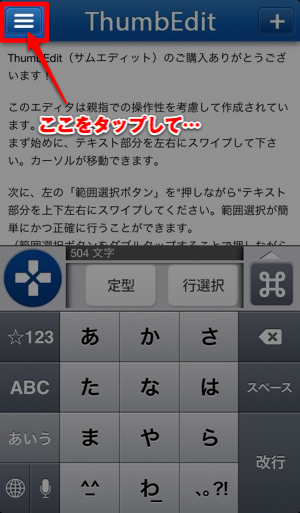
そうするとこのような画面が登場。
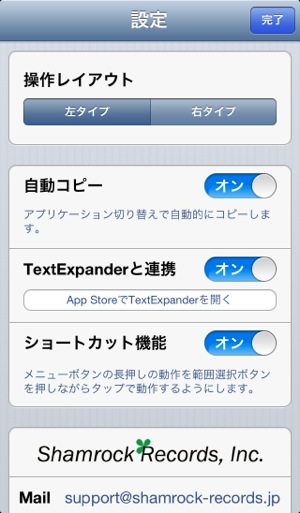
TextExpanderにも対応!アプリ持っている方はぜひここでONにしてください。
自動コピーをONにすると別のアプリに切り替えた時に自動的にクリップボードに内容がコピーされる。開いたアプリ先ではペーストだけで済む。
ということでざっくり機能を紹介してみた。
ちょっと複雑に見えましたか?でも実はこれ「タップと長押し」で全て切り替えているので、とにかくタップ&長押しで色々と弄ってみてください。習うより慣れろなアプリな気がする。
もちろんURLスキームもある
- thumbedit://?text=hogehoge
- thumbedit://?text=hogehoge&mode=insert
* hogehogeのところは<@>や<@@>など各アプリに用意されたものを入力
あとはご自由にご利用ください。きっと私よりも皆様の方が詳しいはず。Storeの説明書きもご覧ください。
私がお願いしていること
URLスキームやスクリプトが使えるような仕組み。
プレビュー機能の見え方改善
などなど。その他に欲しい機能があればおっしゃってください。何でも出来るとは限らないけど、お願いしてみます。どうぞご遠慮なく。
さいごに
iPhoneでブログを書いている立場でエディタアプリに携われる機会が訪れるとは夢にも思ってなかった。声をかけてくださった青木さん、大ちゃんに感謝。開発の難しさを知ったひとときでもあった。好き放題に言うだけなのに凄さに圧倒。このエディタは「どんな人でも使いやすい」の考え方がベースで作られている。押しやすい、少ないタッチ。足りない機能を足してどんどんいいアプリにしていけたら嬉しいな。ではではーあかめ(@mk_mizuho)をよろしくお願いします。
ちなみにこれもちろんiPadにも対応しているエディタアプリ。ぜひお試しください。
おまけ
実はまだお伝えしていないことがある。
ThumbEditのフォントサイズ調整機能。ぜひ探してみてください。言われてみるとなるほど!って思う仕様になっている。私も青木さんに尋ねて知りました。ぜひ探してみてください。
Posted from するぷろ for iPhone.
\ この情報を周りの人にも教える /
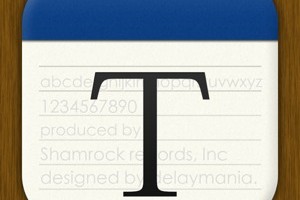
[Å] ThumbEditの設定と使い方!実は私も開発に携わってたりもして…
この記事が気に入った方はいいね!で
更新情報を受け取る!


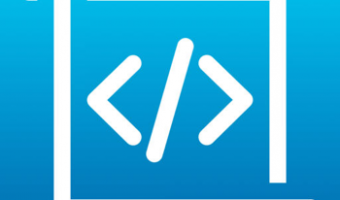








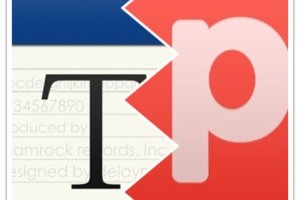





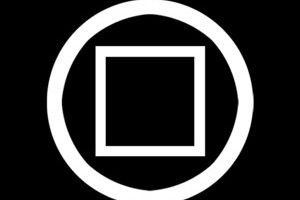


![[Å] MyEditorの「履歴プレビュー」に画像を表示させる方法 [Å] MyEditorの「履歴プレビュー」に画像を表示させる方法](http://webmemo.biz/wp-content/uploads/wordpress-popular-posts/5051-first_image-90x90.jpg)
![[Å] WordPressでタイトルやディスクリプションを設定する方法まとめ [Å] WordPressでタイトルやディスクリプションを設定する方法まとめ](http://webmemo.biz/wp-content/uploads/wordpress-popular-posts/7988-first_image-90x90.jpg)
![[Å] iPhoneアプリ「アメブロ」でHTML入力出来ない人必見!HTML入力エディタへの変更方法! [Å] iPhoneアプリ「アメブロ」でHTML入力出来ない人必見!HTML入力エディタへの変更方法!](http://webmemo.biz/wp-content/uploads/wordpress-popular-posts/12185-first_image-90x90.jpg)
![[Å]ブロガー必須、ブロガー以外も使える!画像に説明を付けられる「Markee」の追加機能全部紹介 [Å]ブロガー必須、ブロガー以外も使える!画像に説明を付けられる「Markee」の追加機能全部紹介](http://webmemo.biz/wp-content/uploads/wordpress-popular-posts/2912-first_image-90x90.jpg)