[Å] モブログに最適!iPhoneアプリ「CodeCapture」でInstagram・YouTube・Twitterの埋め込みコードの取得が簡単に!

iPhoneでブログを書いているときに面倒、大変と思われやすいのが外部サービスに投稿した写真や動画の埋め込み作業です。
iPhoneで取得する場合はSafariなどのブラウザを使用してPC表示にしてから取得することも多くパソコンよりは一手間多くなります。
慣れるとさほど大変には感じませんが、手数を圧倒的に減らせるアプリがあるので本日はそのアプリと使い方をご紹介したいと思います。
Instagramの動画や写真、YouTube、Twitter、SlideShareなどを自分のブログに埋め込みたい人は要チェックです!
iPhoneアプリ「CodeCapture」について
本日、ご紹介するアプリは「CodeCapture」というモブログに便利なアプリです。
主な機能は外部のサービスに投稿した動画や写真などをブログに埋め込むためのコードを取得するというもの。
コードについては難しく考える必要はなくCodeCapture内でボタンを押すと生成が行われるので、そのコードをコピーして貼り付けるだけで利用が可能です。
CodeCaptureの使い方
百聞は一見に如かず。実際にアプリを使用してInstagramに投稿した動画や写真を取得してみてみましょう。
まずはInstagram側で埋め込みをしたいページを開いてリンクを取得します。リンクが取得できれば良いのでアプリでもWEBページでもどちらでもかまいません。
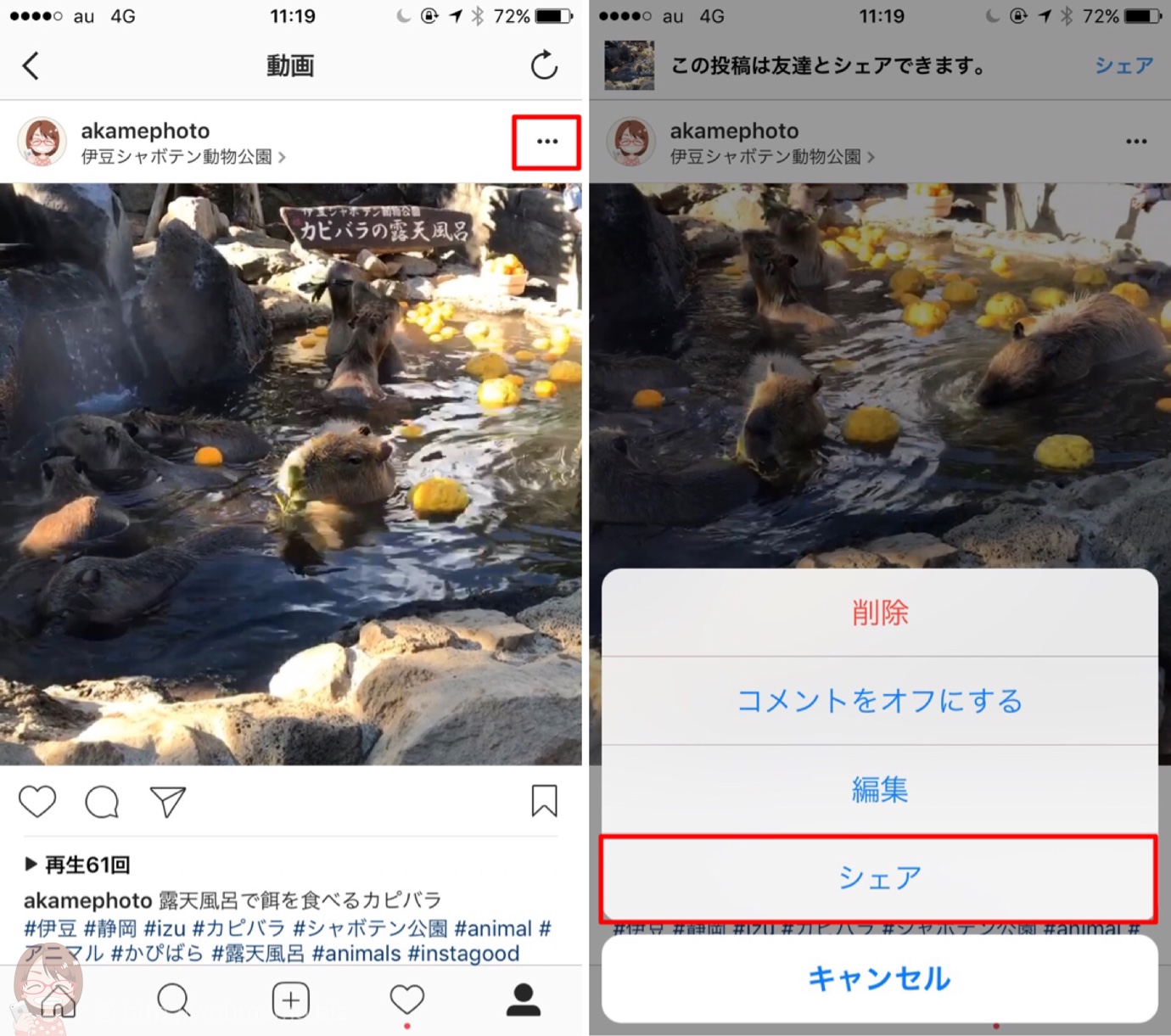
リンクの取得ができたらCodeCaptureを開き、一番上の検索バーに取得したURLが貼り付け検索!
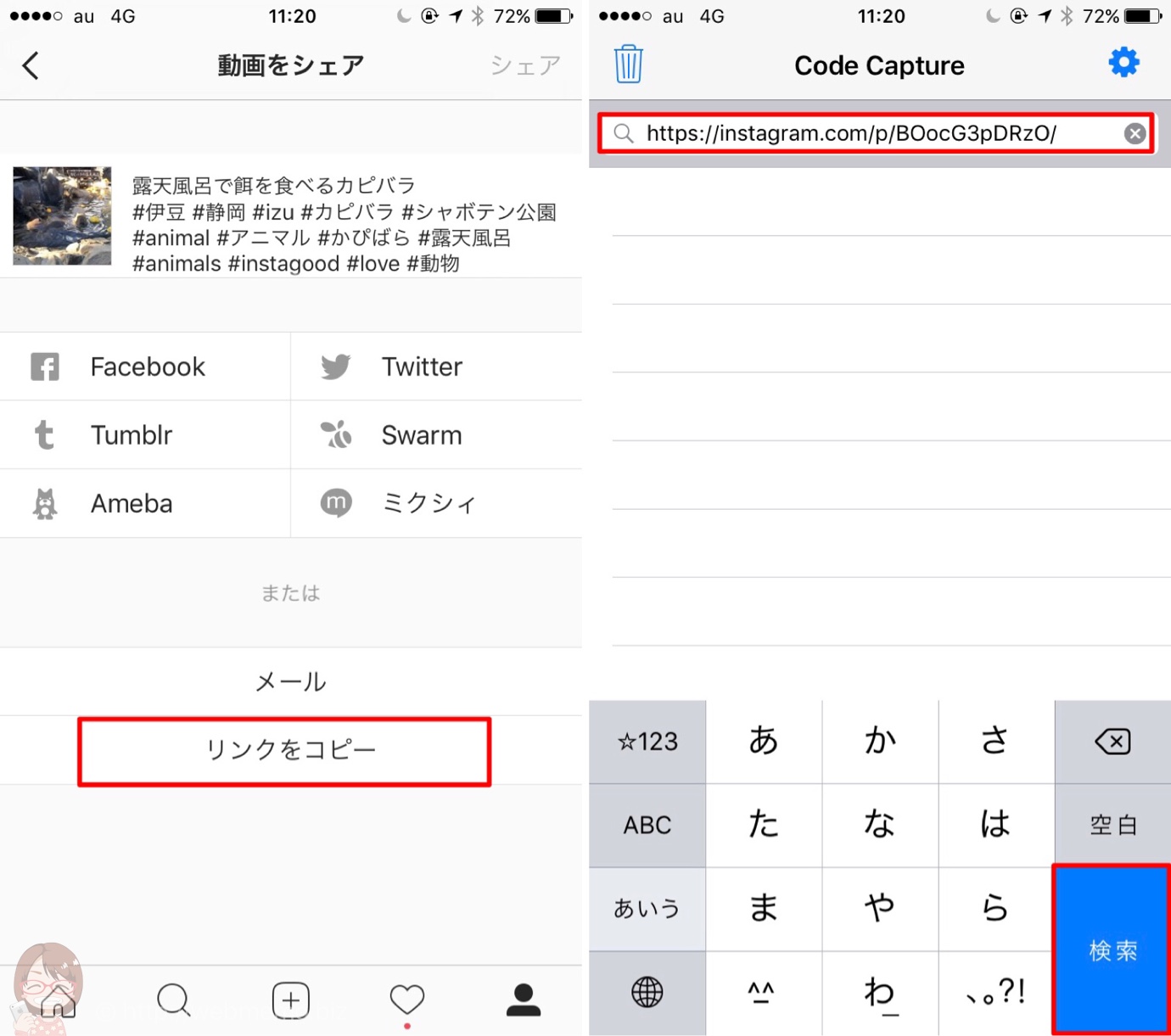
検索結果として多くの文字列が並んでいるのを確認できると思います。表示された文字列(コード)をタップするとコードのコピーや別アプリで開くなどの選択肢が表示されるので好みに合わせてご利用ください。
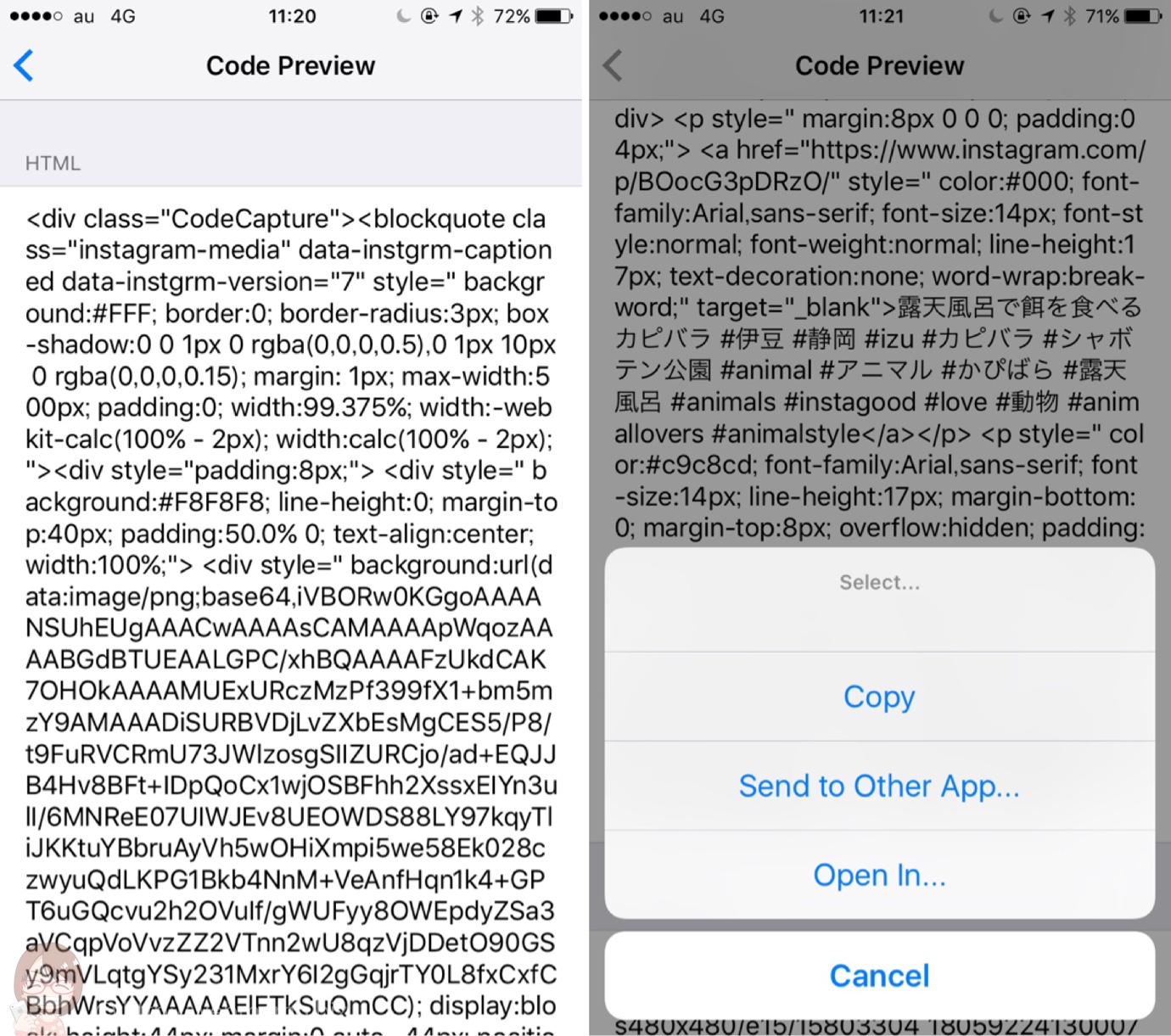
生成したコードの扱い方
愛用しているブログエディターに生成したコードを貼り付けるだけで作業は完了です!
アプリ間の移動作業すら面倒に感じてしまう人にはCodeCaptureで生成したコードを長押しするだけでアプリを遷移する方法もあります。
CodeCaptureの設定画面を開いて「URL Scheme」を選択。複数のモブログアプリ名が表示されているので使用中のアプリにチェックを入れます。
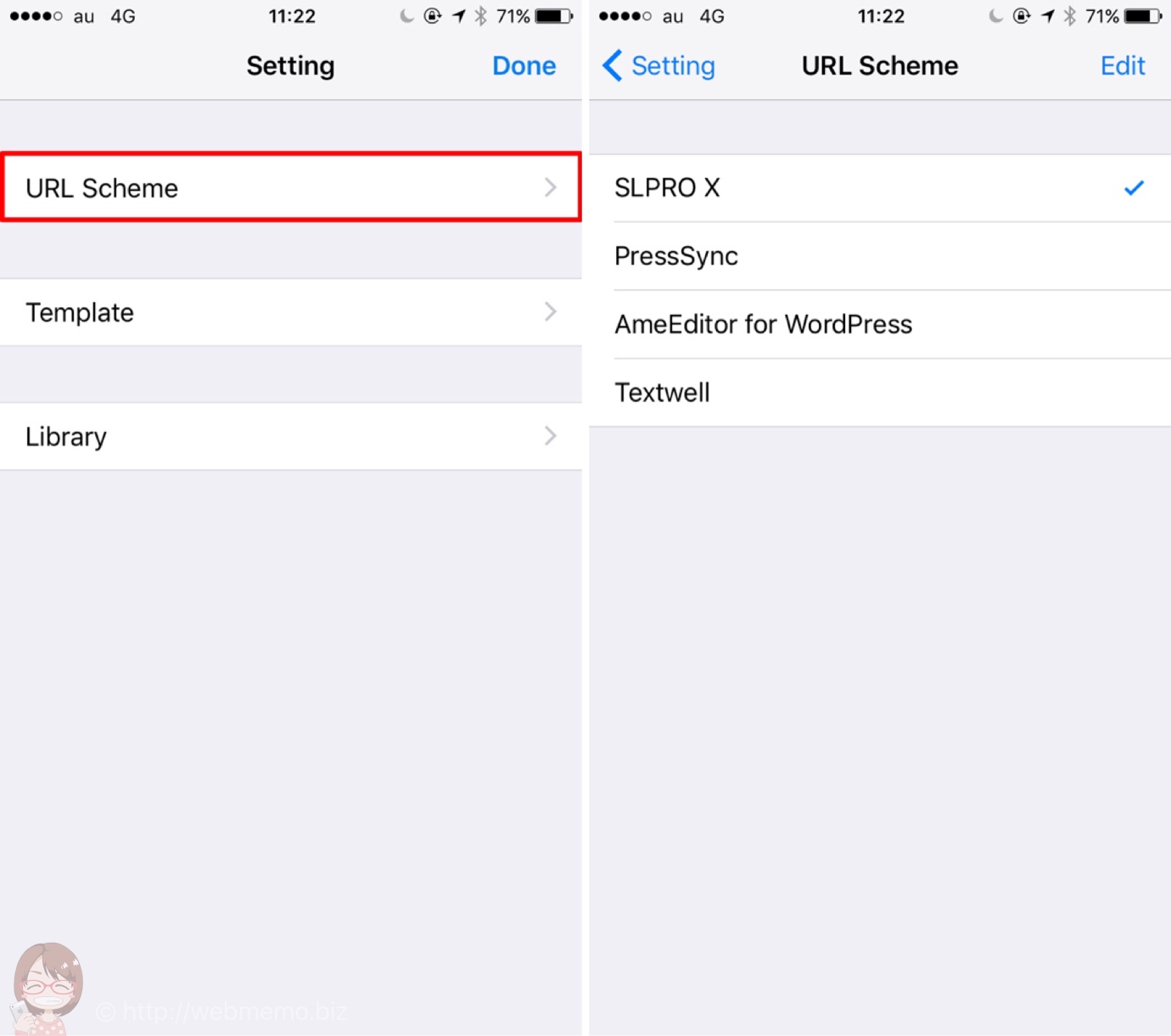
チェックを入れたあとは生成コードの上を長押しするだけで遷移ができ、リズム良くモブログを進められるようになるのでこの設定はオススメです!(エディターはSLPRO X)
さいごに
今回の例はInstagramに投稿した動画でしたが、もちろん写真の投稿も可能です。
同様の作業でYouTubeやTwitter、SlideShare、Vimeoの埋め込みコードもサクッと取得できるのでiPhoneだけで記事を完結させたいという方はご利用ください!
動画の埋め込みのためだけにパソコンを開いたり、スマホの画面をデスクトップに切り替えてコードを取得すると時間も手間もかかるのでこうしてサクッと流れるような作業で取得ができて一段と楽になりました!
▶︎愛用中のブログエディター「SLPRO X」を含むモブログアプリの紹介はこちらからご覧いただけます!→ モブログアプリを表示する
\ この情報を周りの人にも教える /
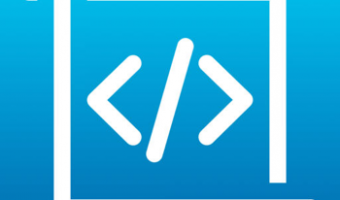
[Å] モブログに最適!iPhoneアプリ「CodeCapture」でInstagram・YouTube・Twitterの埋め込みコードの取得が簡単に!
この記事が気に入った方はいいね!で
更新情報を受け取る!







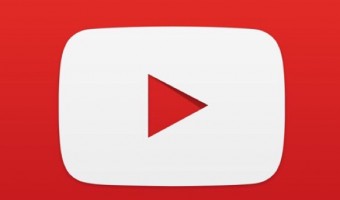

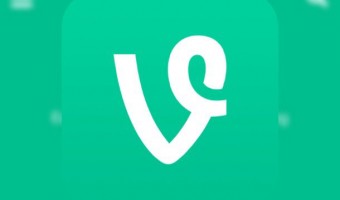

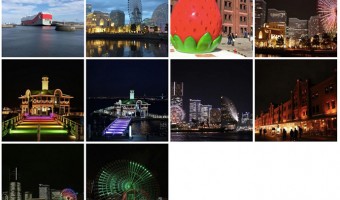

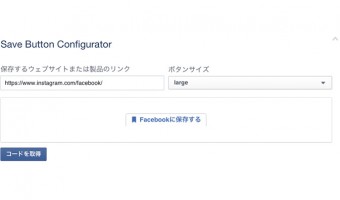

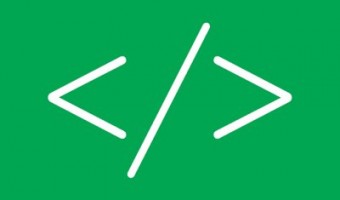

![[Å] ThumbEdit×iPhoneアプリ×快適エディタ×理由×語る [Å] ThumbEdit×iPhoneアプリ×快適エディタ×理由×語る](http://webmemo.biz/wp-content/uploads/wordpress-popular-posts/6415-first_image-90x90.jpg)
![[Å] モブログで超愛用MyScripts「ClipboardUtilAny」がアップデート!爆速更新ツールに!! [Å] モブログで超愛用MyScripts「ClipboardUtilAny」がアップデート!爆速更新ツールに!!](http://webmemo.biz/wp-content/uploads/wordpress-popular-posts/8964-first_image-90x90.jpg)
![[Å] ブログで手間なタグやリンク付けを効率化!TextExpander使い方まとめ! [Å] ブログで手間なタグやリンク付けを効率化!TextExpander使い方まとめ!](http://webmemo.biz/wp-content/uploads/wordpress-popular-posts/4653-first_image-90x90.jpg)
![[Å] iPhoneでブログを書く時に大活躍!!TextExpanderの超便利設定まとめ [Å] iPhoneでブログを書く時に大活躍!!TextExpanderの超便利設定まとめ](http://webmemo.biz/wp-content/uploads/wordpress-popular-posts/8427-first_image-90x90.jpg)