[Å] ネット中に見つけたお気に入り画像の管理ならPinterest!私も始めたので「設定方法」紹介
![[Å] ネット中に見つけたお気に入り画像の管理ならPinterest!私も始めたので設定方法紹介 [Å] ネット中に見つけたお気に入り画像の管理ならPinterest!私も始めたので設定方法紹介](http://webmemo.biz/wp-content/uploads/eye-pinterest.jpg)
the books i’m keeping / striatic
こんにちは、あかめ(@mk_mizuho)です❦ MountainLionがリリースされましたね。私はちょっと様子見です。ということで私は通常営業、MountainLionの話ではなく「Pinterest」という画像共有サービスのお話。ネット中に見つけたお気に入りの画像を保存して管理することで様々なフォトアルバムを作って情報を整理。
「Pinterest」とは?
「Pinterest」は前々からあったWebサービスの名前。
ネットで見つけた画像を保存して管理・共有ができるのが特徴で、オリジナルフォトアルバムを作るという感じ。
例えばこんな感じ▼
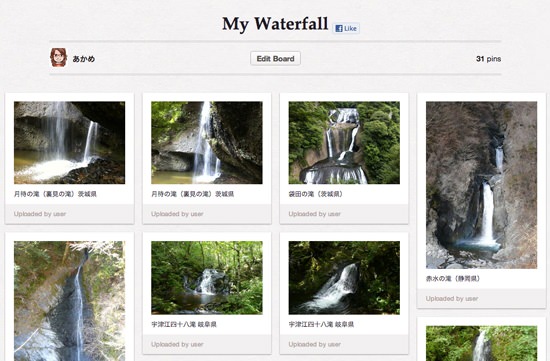
実際のページプレビュー:My Waterfall
このページは自分が実際に撮った写真を載せてますが、webで見つけた画像でも大丈夫!
実は「Pinterest」は前々からあったサービスだったのですが、当時特に調べるつもりもなくスルー。
しかし数日前にすなふさん(@sunafu35)がこんな素敵な記事を公開してくれたので私も始めてみました!
Pinterestを始めてみました!Chrome拡張機能も使うとピンするのが楽ですよ。 – Sunabox
「Pinterest」の設定
サイトのここから登録を開始▼

覚えていて欲しいのが、アカウントの登録をしてもすぐに利用出来ないということ。
通常なら登録したらメールが戻ってきて、そのメールに記載されているURLを開くと登録完了になるといった流れです。
でも「Pinterest」の場合は登録後、招待状が届くのを待ちます。
私は招待状が届いたのが2日だったのですが、このような招待状がメールで届きます▼
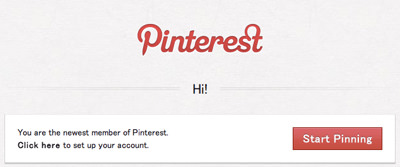
「Start Pinning」をクリックして次へ。
FacebookもしくはTwitterのアカウントが求められます。(登録した際に何のアカウントを使用したかによって内容が異なる場合がございます)
私は「Twitter」が良かったのでここでアカウント登録▼
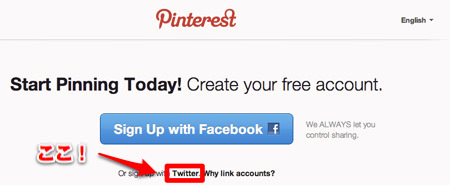
こんな感じに進めていきます▼
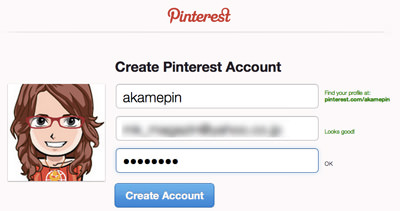
次はこの画面▼
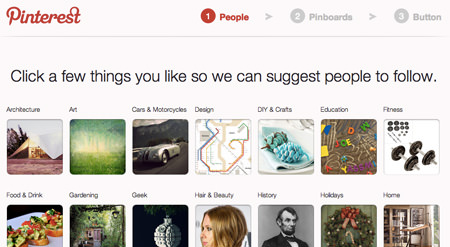
ここで興味のあるジャンルを選択。選択は後からでも変更できます▼
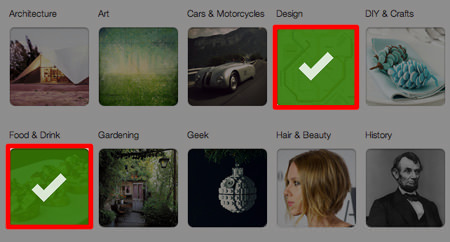
ジャンルに関する人が表示され、尚且つフォローしている状態になっています。なのでこの時点で微妙という方がいらっしゃった場合はアンフォロー▼
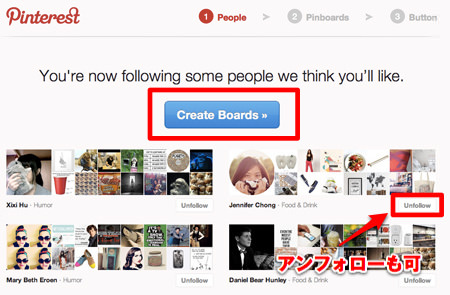
続いてPinboardsの名前を聞かれます▼
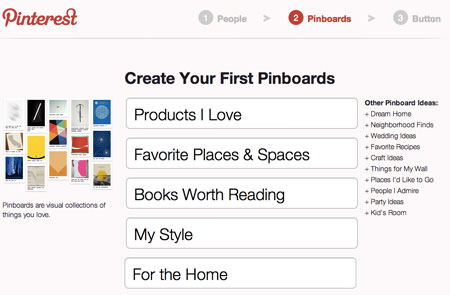
ここも後で変更は効くのでデフォルトのまんま進行。
最後に「ブックマークレット」
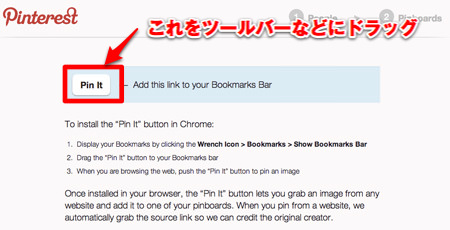
「Pin It」をツールバーに置くことで、ネット閲覧中に気に入った写真を見つけたら今作ったブックマークレットをクリックして簡単にピンすることが出来ます。
仮の状態が完成!
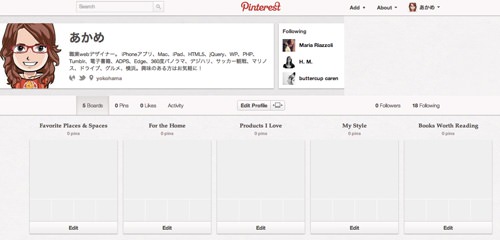
ピンボードの名前を変更する方法
デフォルトのピンボードの名前を変更します。
まず変更したいボードのタイトルをクリック▼
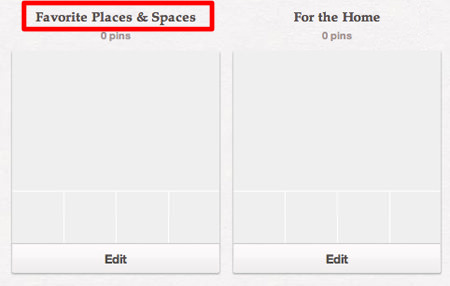
ボードの設定▼
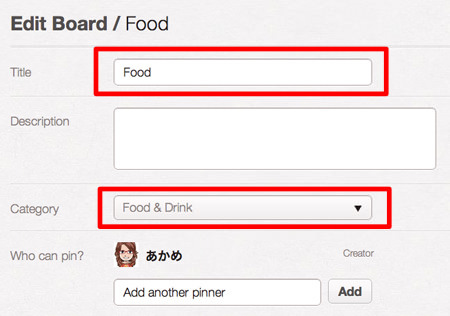
タイトルとカテゴリーを入力。これでオリジナルのフォトアルバムの完成です!
ちなみに私が作ったピンボード▼
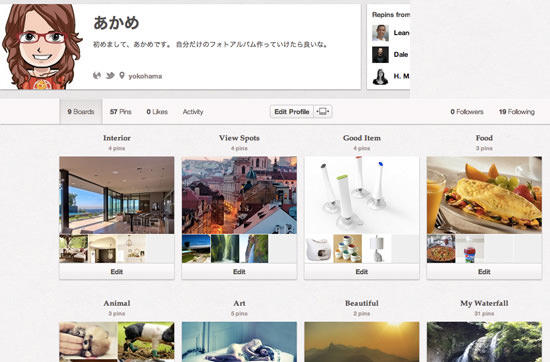
Link:あかめ (akamepin) on Pinterest
まだまだ制作途中ですが、こんな感じに作ってみました。サムネイルの一部が表示されてないとこあるけど^^;
良かったら遊びに来てください。→あかめ (akamepin) on Pinterest
さいごに
設定さえ終わってしまえばあとは簡単。web上の好きな画像をピンしたり、自分の手元にある写真をピンボードに入れたりして自分だけのフォトアルバムとして楽しめる。私は滝が好きなので「My Waterfall」というピンボードに自分の撮った写真を入れています。その他にも気になるアイテムやかわいい動物の写真など自分だけのアルバム作ると情報をまとめられて良いと思います。あとはアイディア次第。ではではー@mk_mizuhoをよろしくお願いします。
「Pinterest」はアプリもある!
 Pinterest 1.6.2(無料)
Pinterest 1.6.2(無料)
カテゴリ: ソーシャルネットワーキング, 写真/ビデオ
販売元: Pinterest, Inc. – Pinterest, Inc.(サイズ: 4.9 MB)
全てのバージョンの評価: 



 (698件の評価)
(698件の評価)
\ この情報を周りの人にも教える /
![[Å] ネット中に見つけたお気に入り画像の管理ならPinterest!私も始めたので設定方法紹介](http://webmemo.biz/wp-content/uploads/eye-pinterest-340x189.jpg)
[Å] ネット中に見つけたお気に入り画像の管理ならPinterest!私も始めたので「設定方法」紹介
この記事が気に入った方はいいね!で
更新情報を受け取る!


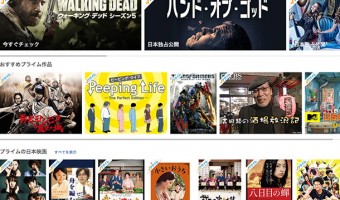
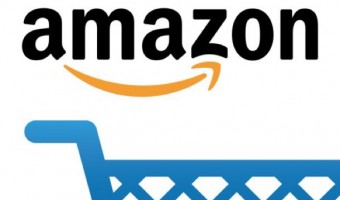




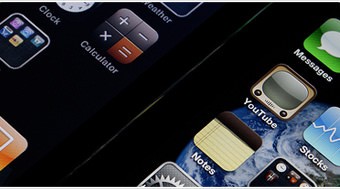




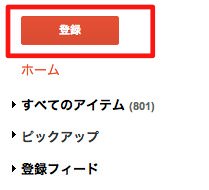
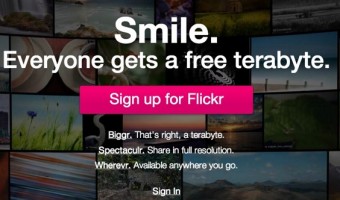


![[Å] YouTubeに表示される年齢を「プライベート」項目がなくても非表示にする方法! [Å] YouTubeに表示される年齢を「プライベート」項目がなくても非表示にする方法!](http://webmemo.biz/wp-content/uploads/wordpress-popular-posts/2772-first_image-90x90.jpg)
![[Å+] RSSとは!?設定すると好きなブログを簡単爆速にチェックできるぞ! [Å+] RSSとは!?設定すると好きなブログを簡単爆速にチェックできるぞ!](http://webmemo.biz/wp-content/uploads/wordpress-popular-posts/4787-first_image-90x90.jpg)
![[Å] Amazonプライム会員3年以上の私が実感するメリットと体験談 [Å] Amazonプライム会員3年以上の私が実感するメリットと体験談](http://webmemo.biz/wp-content/uploads/wordpress-popular-posts/21597-first_image-90x90.jpg)
![[Å] 旅行計画で大活躍!自分だけの地図を簡単・無料で作れる「マイプレイス」徹底解説 [Å] 旅行計画で大活躍!自分だけの地図を簡単・無料で作れる「マイプレイス」徹底解説](http://webmemo.biz/wp-content/uploads/wordpress-popular-posts/13741-first_image-90x90.jpg)