[Å] 記事で見つけた「後でダウンロードするかもアプリ」をGmailのフィルター機能で管理する方法
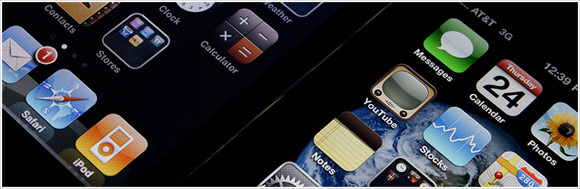
iPhone 4’s Retina Display v.s. iPhone 3G / Yutaka Tsutano
こんにちは、最近やったらアプリを購入してしまっているアカメ(@mk_mizuho)です❦ 時間があればiPhoneをイジる私ですが、TwitterやRSSを見ていると今セール中!◯◯するにはこのアプリおすすめ!などよく見かけます。とは言え、記事からApp Storeには飛んだのはいいけど、ちょっとこのアプリ検討したい、はたまた電波が不安定だから安定した時にダウンロードしたい、こんな経験もあるのでは?ずっとその画面にしておくわけにもいかないし、他に良いアプリを見つけたらその画面は消える。うーん、そんな時には「Googleのフィルター機能」を使えばアプリのブックマークリストみたいなのが出来るよというお話。
まずは実例
Twitterをやっていたところにこんなツイートが流れてきた!
URL Schemeによる野良Podcastの登録について追記 “【決定版登場】Appleが公式のPodcastアプリをリリース!” hitoriblog.com/?p=8498
— moyashiさん (@hitoriblog) 6月 26, 2012
おぉ!なんだか良さそうなアプリ。URLをタップして@hitoriblogさんのひとりぶろぐへ飛んだ▼
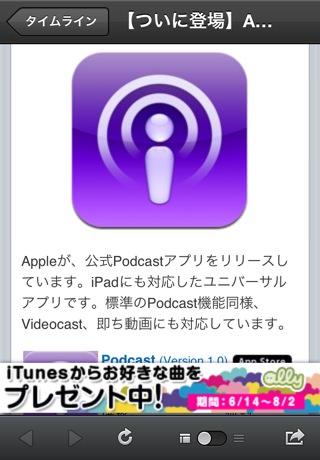
よし、Storeに飛んだから早速ダウンロー…うぅ。県外になってしまった。ダウンロード出来ない。
画面をこのままにして後でダウンロードしよう。またTwitterに戻る。また良いアプリ発見!あっこれも良さそう。でもさっきのアプリの画面消えるなー。あぁーApp Store内に「後でダウンロードするかもリスト」みたいなのがあれば良いのにと常々感じる私。
ということで「後でダウンロードするリスト」をGmailのフィルター機能を使って作成してみることにした。
「後でダウンロードするかもリスト」の作り方
アプリをダウンロードする画面を下までスクロールすると「友だちに送る」という機能がある▼
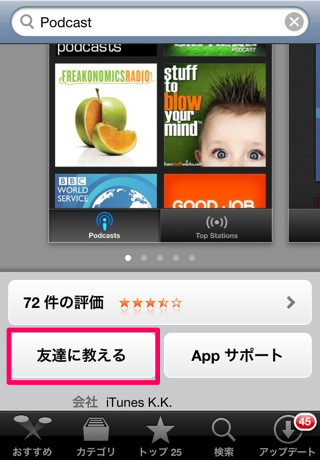
ここを押してメールを送るわけだが、送り先を「Gmailにしてフィルター機能」でフォルダ分けをする。
そうすることでいつでもどこでもメールBoxに埋もれることなく、ダウンロードしたいアプリのみを「フォルダ」で一覧で見ることができる。メール機能はバックグラウンドで動くので例え圏外でも電波があるところになったら自動で送られるので安心。
GmailをiPhoneと連携させていれば、iPhoneからでもパソコンからでもどちらでもアプリを後からダウンロード出来る利点もある。
Macのアプリなどはパソコンからのダウンロードとなるので、iPhoneで気になるMacアプリを見つけた時に使えばMacでGmailを開くことでダウンロードがしやすい。(Macアプリの場合はiPhoneからStoreが開かないので記事のURLを送ることになるけど)
Gmailのフィルター機能の使い方
使ってみると案外難しくないフィルター機能。まずはGmailを開く。
すると右上にこのような歯車のようなアイコンがあるのでクリック▼
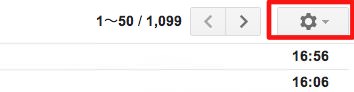
「設定」をクリック。
そして、次に「フィルター」をクリック▼
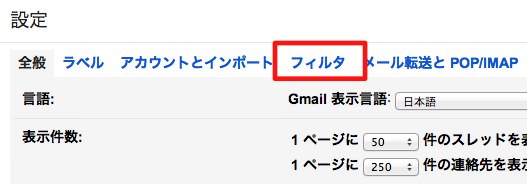
そうするとこのような画面になるはず▼
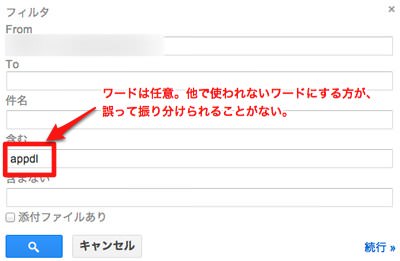
「From」の欄に「友達に教える」機能を使うと〜@i.softbank.jpのアドレスが立ち上がるので、そのアドレスを入力。
「含む」の欄には「メールを送る際に自分が入力するワード」を指定。このワードでメールをフォルダ分けする。
自分が打ちやすいワードが良いが、メールの本文にありそうなものは避けた方が良いかもしれない。関係ないものまで振り分けられてしまう可能性がある。
そして、右下の「続行」をクリック。
そうすると最後にこの画面▼
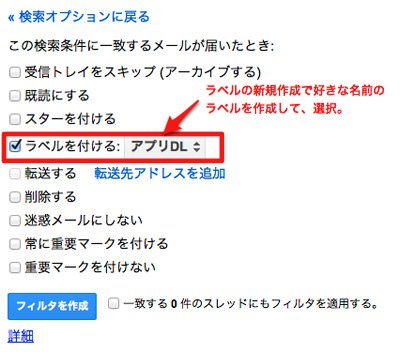
ラベルの欄から「新規」を選んで自分がわかりやすい名前を付ける。私は「アプリDL」と名づけました。
ラベルというのは振り分けた先のフォルダの名前みたいなものですね。
その他にも好みのものがあったらチェックをつけてください。重要マークを付けたり、転送機能を付けたり。お任せします。
もっと詳しく知りたい方はどうぞ
→フィルタを使用する – Gmail ヘルプ
あとはGmailにメールを送れば今作った「アプリDL」フォルダにメールが自動振り分けされます。「appdl」をつけたメールだけが「アプリDL」のフォルダに入り、「後でダウンロードするかもリスト」の完成です。
ここのフォルダにさえメールを飛ばしてしまえばiPhoneなりMacなりで好きなタイミングでダウンロードが可能になりますね。
だから別に「友だちに教える」からでなくても、アプリの紹介記事をメールで送る際にフィルター名をつけてあげれば自動で振り分けされます。人によってはアプリのダウンロードと一緒に記事の内容も確認出来るので便利かもしれないですね。
実際にやってみると
自分で決めたフィルター名を件名もしくは本文に入力▼
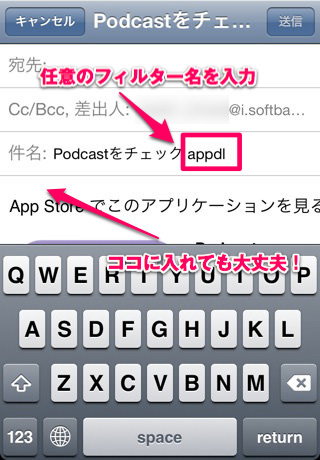
この状態でGmailにメールを送るだけ。これで自動的にGmailのフォルダに入ってます。指定したフォルダさえ見れば後ですぐにアプリを確認出来るので個人的には便利かと。良かったら試してみてください。
※ 本文ではわかりやすさのため「フォルダ」と言っておりましたが、Gmailにはフォルダという考えではなく「フィルター」です。
最後に
アプリネタの情報はRSSやTwitterから毎日たくさん入ってきます。どれも役に立ちそうなアプリ。とは言え、全部をダウンロードしていたらキリがないので検討しますよね。「後でダウンロードするかもアプリ」を管理したい方にはぜひ使っていただきたい。メールで贈るということはやっていらっしゃる方もいると思いますが、フィルターを使えばメールBoxがわけのわかないことにならず整理されます。もしまだ使ったことがなければぜひこの機会に。ではではー@mk_mizuhoをよろしくお願いします。
おまけ
「友達に教える」の横にある「このAppを贈る」を使ったら…
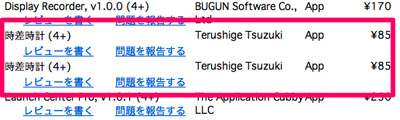
「時差時計」2回分の請求来た。贈る際のメールアドレス間違えたからです。相手がダウンロードした時点で料金発生っていう仕組みではないんですねーご利用の際はくれぐれもアドレス間違いないようにしてくださいね。
 Podcast 1.0(無料)
Podcast 1.0(無料)
カテゴリ: エンターテインメント
販売元: Apple – iTunes K.K.(サイズ: 9.2 MB)
全てのバージョンの評価: 


 (78件の評価)
(78件の評価)
 iPhone/iPadの両方に対応
iPhone/iPadの両方に対応
\ この情報を周りの人にも教える /
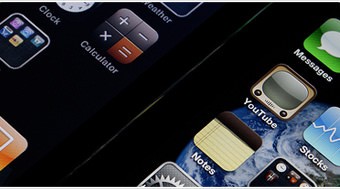
[Å] 記事で見つけた「後でダウンロードするかもアプリ」をGmailのフィルター機能で管理する方法
この記事が気に入った方はいいね!で
更新情報を受け取る!

![[Å] Gmail乗っ取られて2段階認証設定!メール受信やiPhoneアプリへの対応法](http://webmemo.biz/wp-content/uploads/136777729_ffa183362f_z-340x200.jpg)
![[Å] Gmailの差出人の表示を本名からハンドルネームなど任意の名前に変更する方法](http://webmemo.biz/wp-content/uploads/eye-gmail-340x189.jpg)
![[Å] 気になるお店や観光地をマップ上にまとめておける「Googleマップ マイプレイス」知ってる?](http://webmemo.biz/wp-content/uploads/eye-googlemap120719-340x189.jpg)
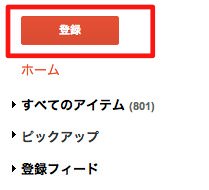


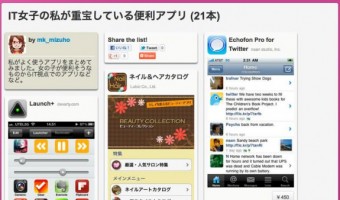
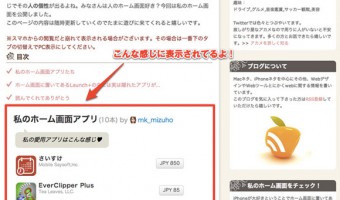
![[Å] ネット中に見つけたお気に入り画像の管理ならPinterest!私も始めたので設定方法紹介](http://webmemo.biz/wp-content/uploads/eye-pinterest-340x189.jpg)




![[Å] Twitterで気になるワードを検索したい→GoogleReaderを使って手軽に情報集めてみては? [Å] Twitterで気になるワードを検索したい→GoogleReaderを使って手軽に情報集めてみては?](http://webmemo.biz/wp-content/uploads/wordpress-popular-posts/2345-first_image-90x90.jpg)
![[Å] Gmail乗っ取られて2段階認証設定!その後のメール受信やiPhoneアプリへの対応法 [Å] Gmail乗っ取られて2段階認証設定!その後のメール受信やiPhoneアプリへの対応法](http://webmemo.biz/wp-content/uploads/wordpress-popular-posts/5285-first_image-90x90.jpg)
![[Å] 記事で見つけた「後でダウンロードするかもアプリ」をGmailのフィルター機能で管理する方法 [Å] 記事で見つけた「後でダウンロードするかもアプリ」をGmailのフィルター機能で管理する方法](http://webmemo.biz/wp-content/uploads/wordpress-popular-posts/2620-first_image-90x90.jpg)
![[Å] 気になるお店や観光地をGoogleマップにまとめられる「 マイプレイス」の使い方紹介 [Å] 気になるお店や観光地をGoogleマップにまとめられる「 マイプレイス」の使い方紹介](http://webmemo.biz/wp-content/uploads/wordpress-popular-posts/2897-first_image-90x90.jpg)