[Å] iCloudミュージックライブラリの更新を使わず、Apple MusicやiPhoneを同期する結合方式
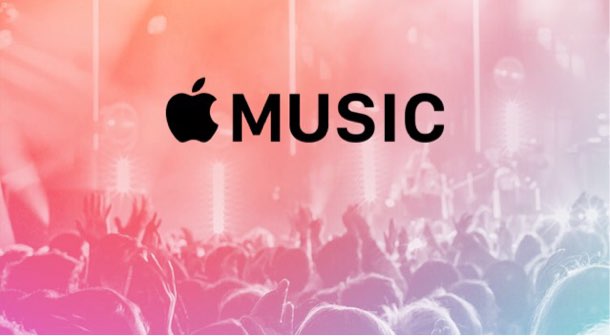
Apple Music が始まって約1週間。今日まで「Apple Musicに関する情報」を発信してきましたが、私もAppleの人ではないので知らないこともありました。
非常に多くの人が悩んでいる同期の問題。プレイリストが消えている人もいるようです。
今回は、従来通りの同期(パソコンとiPhoneをケーブルで同期する方法)を使いつつiCloudミュージックライブラリを使う方法をご紹介したいと思います。
Apple Musicの同期を始める前に読みたい注意事項
同期を始める前にiTunesをアップデートしてプレイリストが消えたという人は先にプレイリストを修復してください。中身が消えたプレイリストをそのまま同期しても消えた状態のプレイリストが同期されてしまうので…。
→ [Å] iTunesのプレイリストの曲が消えた人は試したいプレイリストを復活させる方法
以前ご紹介した方法はiCloudミュージックライブラリの「置き換え」を使用しましたが、今回ご紹介するのは「結合」による同期の方法です。
→ [Å] Apple MusicにプレイリストをiCloudミュージックライブラリをオンにして同期する方法
今回の方が「iCloudミュージックライブラリの更新」に時間をかけず、端末内に音楽を取り込む同期方法なので馴染みがあり扱いやすい人も多いかもしれません。
とはいえ、どちらが正解というわけではありません。自分のニーズに合っている方法をご利用ください。今回ご紹介する方法もまた1つのやり方というだけです。
iTunesとiCloudミュージックライブラリの関係性
Apple Music のサービスが開始したと同時に今まで存在していなかった「iCloudミュージックライブラリ」という新たなものが誕生しました。
従来の同期は、iOS端末(iPhoneなど)をパソコン上にあるiTunesに繋いで同期する方法でした。
それが今回から「iCloudミュージックライブラリ」を使用する方法に変わったので同期する方法も少し変わりました。
大きく変わった点
iTunesでiCloudミュージックライブラリをONにしているとiPhoneとiTunesをケーブルで同期する従来の方法が使えなくなった!
そのため、今回はiTunesのiCloudミュージックライブラリをOFFにしつつ、OFFにすると今度はApple Musicが使えなくなる状態を回避してApple Musicも使う方法をご紹介します。
iTunes内の音楽とiPhoneを同期する方法(Apple Musicの使用も可能)
今回、私が行う方法は最終的に以下のことができるようになります。
1. 従来通りiTunesに入っている音楽をiPhoneでネット経由なしで聞ける(iPhone端末に音楽を入れる)
2. Apple Musicで見つけた音楽を聴いたり、iPhoneに保存できるようにする
以前ご紹介した以下の方法は「置き換え方式」でしたが、今回は「結合方式」を採用しています。
→ [Å] Apple MusicにプレイリストをiCloudミュージックライブラリをオンにして同期する方法
その他、上記方法と変わったとこは…
・iCloudミュージックライブラリを更新する必要がなくなった(更新の時間が長かった )。
・従来の同期の方法で端末に音楽を入れるため、iCloud不適合の曲もiPhoneに入れられるようにした。
iTunes内の音楽とiPhoneの同期(従来のようなケーブルを使用した同期)
iTunes とiPhoneのiCloudミュージックライブラリをOFFにします。下画像iTunes↓
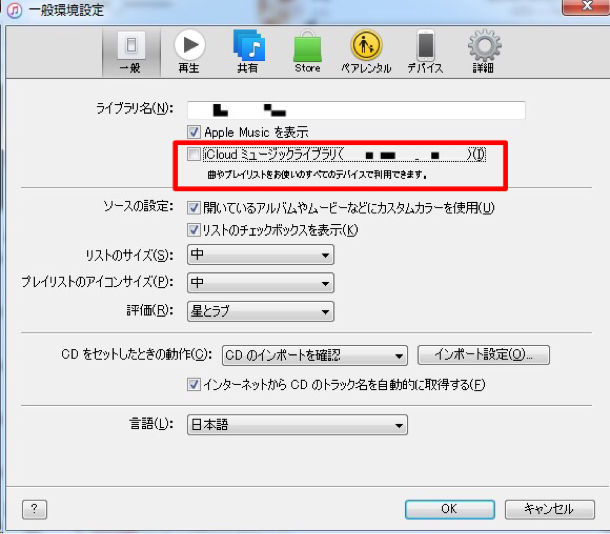
iPhoneのiCloudミュージックライブラリをOFF画面↓(設定アプリ→ミュージック)
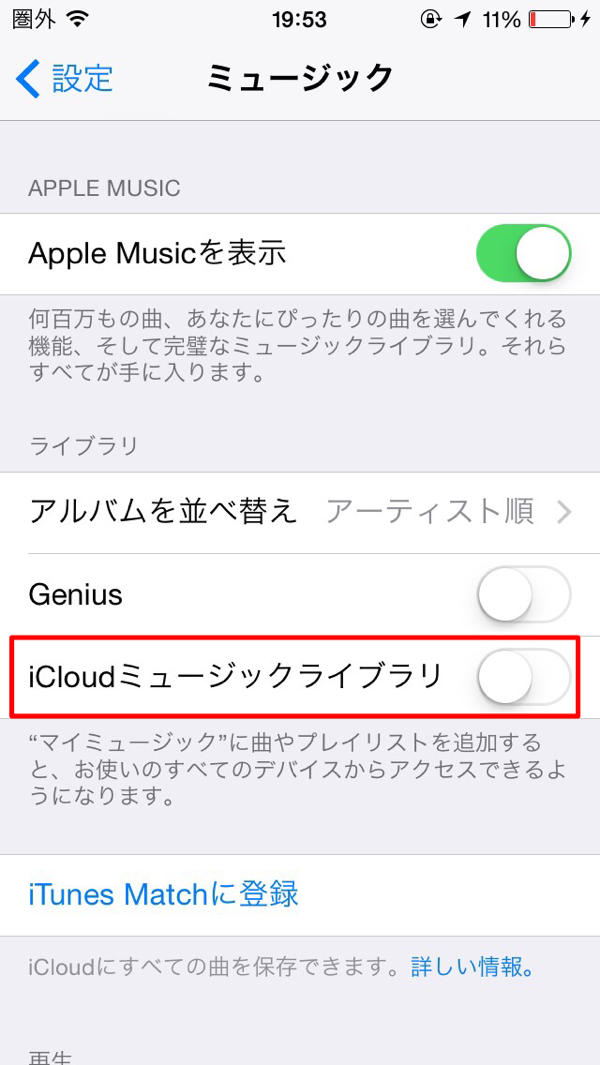
iTunes のiCloudミュージックライブラリをONにすると、従来の同期ができなくなるのでまずOFFにしています。
これでiCloudミュージックライブラリをONにしていた時に表示された「iTunes Matchがオンです」は表示されなくなり、従来と同じような同期ができます。
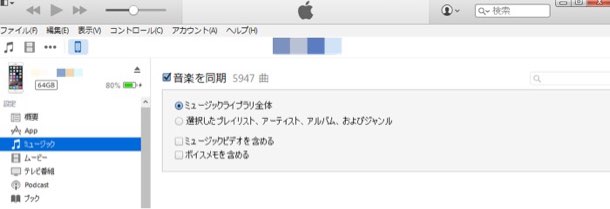
iTunes・iPhone のiCloudミュージックライブラリをOFFにしている状態でケーブルで同期を行います。
同期が完了したら先ほどOFFにしたiCloudミュージックライブラリをiPhone・iTunes共にONにしてApple Musicを使えるようにします。
iPhone側でiCloudミュージックライブラリをONにする際に結合と置き換えが表示されると思うので「結合」を選択します。
結合を選択したあと、Apple Musicのマイミュージックを確認するとプレイリスト含めて同期されているのがわかると思います。
* Appleの人に確認しましたが、プレイリストの重複は今のところ手動で消すしかないようです。ちなみに今回の場合、残すのはローカルプレイリストでiCloudプレイリストを残さないようにしてください。私の環境下では「1」がついたリストがiCloudプレイリストでした。(あくまでも私の環境の話)
* 作業による不都合・不具合に関する責任は負いかねます。全て自己責任でバックアップを取った上で作業をしてください。
今後の話(iTunesに新曲を入れたあとの同期について)
今後iTunesに音楽を取り込んだ際の同期方法についてお話をしたいと思います。方法は2種類あります。
1. 音楽をiTunesに取り込んでiCloudミュージックライブラリ経由でiPhoneで聞く方法。ストリーミングもしくはオフラインダウンロードが使えます。
2. 音楽を最初から端末に取り込む方法。ストリーミングではなくiPhone端末に音楽を取り込む従来と同じ聞き方。
1の方法を利用する場合
iTunes・iPhoneのiCloudミュージックライブラリが既にONになっていると思うので音楽をiTunesに取り込んで暫くするとiCloudミュージックライブラリ経由でiPhoneで聞くことができます。
iPhoneでオフライン用ダウンロードすればiTunesとiPhoneをわざわざケーブルに繋いで同期しなくて済むので結構便利です。
2の方法を利用する場合
最初から大量に音楽をiPhoneの端末に入れたいという時に特に便利です。
iTunesのiCloudミュージックライブラリを一度OFFにしてCDなどから音楽を取り込みます。
そのあとiPhoneのiCloudミュージックライブラリもOFFにしてiTunesとケーブルで同期して端末に音楽を取り込みます。
同期完了後にiTunes・iPhoneのiCloudミュージックライブラリを再びオンにして完了です。iPhoneのiCloudミュージックライブラリは同様に「結合」を選びます。
1の方法でiTunesに取り込んだ新しい曲をiCloudミュージックライブラリ経由でiPhoneに取り込んでもいいですが、例えばTSUTAYAなどでアルバムを5枚借りて50曲全部iPhoneでオフライン用のダウンロードを1曲ずつひたすらするのはバカみたい。
こうした場合は、従来通り端末に入れ込むという方法が使えるというお話でした。
管理人のひとこと
iCloudミュージックライブラリを使って何をしたいかによってやり方は異なります。
私の場合は、iCloudに同期されないプレイリストがあったので前回ご紹介した「置き換え方法」から端末に直接入れ込む「結合方法」を採用しました。
手元にある音楽は従来通りiPhone端末に入れて、持っていない曲はApple Musicで楽しみたいという人はぜひ今回の方法を試してみてください。
その他、Apple Musicに関する使い方や知っておきたい情報、Tipsなどを以下のページにまとめています。
これからApple Musicを使う人に役に立つ情報が載っているはずです。おしまい。
★Apple Music をより便利に使うための関連記事 一部
- [Å] Apple Musicでマイミュージックに追加されない!実は非表示になっているだけかも!?
- [Å] iPhoneでApple Musicにプレイリストを新規作成・共有する手順
- [Å] iTunesに表示されるステータスアイコン「雲アイコン(雲マーク)」の各意味を調べてみた!
- [Å] プレイリストをiCloudミュージックライブラリに追加できない・iCloud不適合になる理由
- [Å] Apple Music で見つけた曲やアルバムをオフラインで聞くためのダウンロード方法
この記事はiPhoneアプリ「SLPRO X(するぷろ X)」から更新しました!
\ この情報を周りの人にも教える /

[Å] iCloudミュージックライブラリの更新を使わず、Apple MusicやiPhoneを同期する結合方式
この記事が気に入った方はいいね!で
更新情報を受け取る!








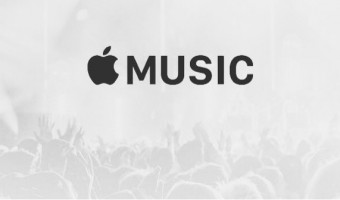

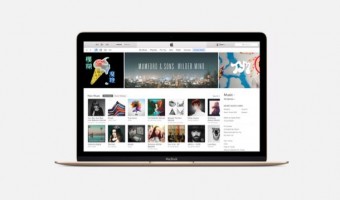

![[Å] Apple Music(ミュージック)にiTunesで作成したプレイリストが同期されない時に知っておきたい情報 [Å] Apple Music(ミュージック)にiTunesで作成したプレイリストが同期されない時に知っておきたい情報](http://webmemo.biz/wp-content/uploads/wordpress-popular-posts/17605-first_image-90x90.jpg)
![[Å] iCloudミュージックライブラリの更新を使わず、Apple MusicやiPhoneを同期する結合方式 [Å] iCloudミュージックライブラリの更新を使わず、Apple MusicやiPhoneを同期する結合方式](http://webmemo.biz/wp-content/uploads/wordpress-popular-posts/17689-first_image-90x90.jpg)
![[Å] Apple Music を使うのやめて従来の使い方や同期でiPhoneから音楽を楽しむ方法 [Å] Apple Music を使うのやめて従来の使い方や同期でiPhoneから音楽を楽しむ方法](http://webmemo.biz/wp-content/uploads/wordpress-popular-posts/17700-first_image-90x90.jpg)
![[Å] Apple Music ってどこから聞くの?App Storeではなく実は「ミュージック」だったお話 [Å] Apple Music ってどこから聞くの?App Storeではなく実は「ミュージック」だったお話](http://webmemo.biz/wp-content/uploads/wordpress-popular-posts/17592-first_image-90x90.jpg)