[Å]【Chrome拡張】見てるページを1クリックでメール送信出来る「Email this page」で記事保存/シェア!
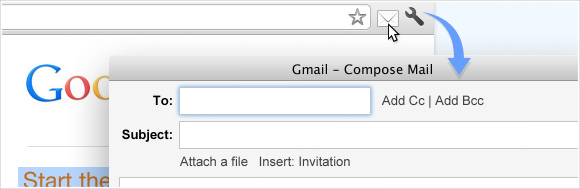
こんにちは、「インターネットライフをするなら楽しく楽して」を大切にしているアカメ(@mk_mizuho)です❦ Chromeブラウザを多くの人に使ってもらいたい…使ってない人は勿体無いとまで感じてしまう…何が良いのかって?それは自分仕様に便利な機能を無料で追加出来ること。今回も一つ便利なChromeを拡張するためのプラグインお教えします。見ているページを1クリックでメールを送ることが出来る「Email this mail」!
Chromeプラグイン「Email this mail」の使い方
導入も使い方も超簡単!Chromeウェブストアで「Email this mail」を調べてインストールするだけ。
「Email this mail」のダウンロード
「Email this mail」のダウンロード
ダウンロードすると右上にこのようなアイコンが追加されます。
![]()
このアイコンをクリックするとメール設定画面の登場。
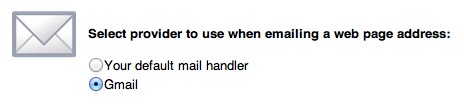
私はGmailを使用しているのでGmailにマークを付け、設定を開始。これで事前の準備はおしまい。
Chromeプラグイン「Email this mail」を実際に使ってみる
ネット中に「おぉこの記事他の人にも教えたい」、「この記事あとでやりたいからクリップしておきたい」こうした場面に遭遇することも少なくない。例えばこういう記事▼
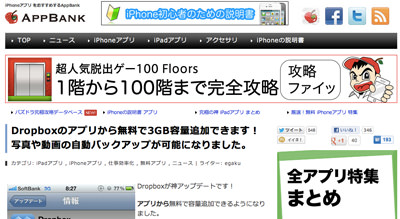
記事を見つけてからメールを開いて、タイトルをコピー→リンクもコピー、宛先も入力して(∩゚д゚)ステップが長い。
このステップを簡略しましょう!
送りたいページを開いた状態で右上に追加された「Email this page」のアイコンをクリック。すると自動的にメールの画面が立ち上がり、このようにタイトルとURLを自動的に入力してくれます。
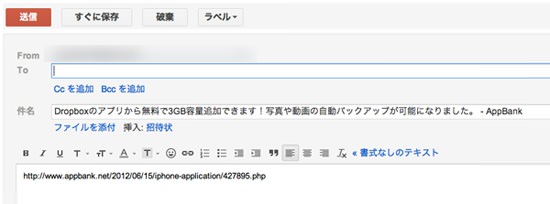
後は送信したい人を自由に入力するだけ。自由に入力出来るので複数人同時に送ることも可能。あんなに手間だったステップをかなり簡略化。
さらに嬉しいのは送り終わった後のGmailの画面!送り終わったあとにGmail画面を消す手間もなし!自動的に閉じられます。こうした小さな配慮がとても助かるんですよね。ぜひお試しください。
「Email this page」を使ってEvernoteに保存
Evernoteが提供しているEverクリッパーを使用して送るのも一つの手です。しかし、友達にも教えつつ、自分のEvernoteにクリップしたい場合は?また別のWebツールに送りたい、そうしたニーズにも対応可能。
Evernoteには各自にEvernote側からアドレスが与えられています。ローカルにあるEvernoteでも確認は出来ますが、MacとWindowsではUIが異なりそうなので、今回はWebページでご説明。
まずはEvernoteに接続して、ログイン。
ログイン後、右上の自分のアカウント名のアイコンをクリックするとこのような画面が表示されるので、アカウント確認▼
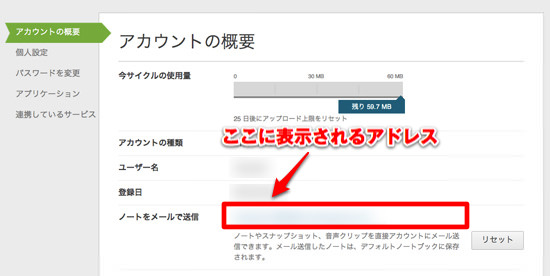
ゴチャゴチャとよくわからない数字の羅列があなたに与えられたメールアドレスです。このアドレスにメールを送ると自分のEvernoteに送った内容が保存されるという仕組み。
先程送ったDropboxの記事をEvernote webで見てみます▼
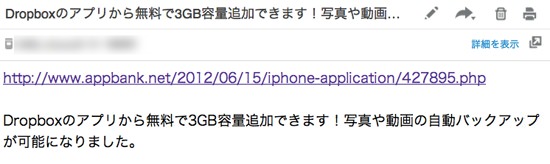
このようにタイトルとそのページのURLがノートのタイトルとコンテンツに入ってます。ページ全体をクリップ出来ないのか…と思うかもしれませんが、それを続けると大量の画像も含み記録することになるのであっという間にEvernoteの容量を使用してしまいます。これは好みが分かれるところですが、参考までに私の使い方を紹介しました。
最後に
どうでしょうか?今回のChrome拡張機能「Email this mail」プラグイン。入れておくと気軽に記事を保存・共有できるので便利なプラグインかと。ぜひ興味のある方は入れてみてください。無料なのでね(^^)試していらなかったらアンイストールするのもありなので。快適なライフに少しでもお力添え出来たら嬉しいです。今後も使えるプラグイン見つけたらご報告しますね。ではではー@mk_mizuhoをよろしくお願いします。
「Email this mail」のダウンロード
「Email this mail」のダウンロード
\ この情報を周りの人にも教える /
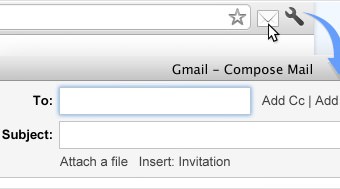
[Å]【Chrome拡張】見てるページを1クリックでメール送信出来る「Email this page」で記事保存/シェア!
この記事が気に入った方はいいね!で
更新情報を受け取る!

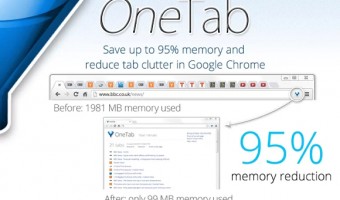
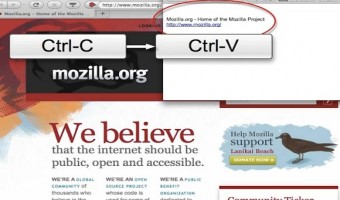
![[Å] 【Chrome】複数のGmailアカウントのメールをすぐにチェック!返信もできる拡張機能が便利](http://webmemo.biz/wp-content/uploads/eye-gmail-multi-account-checker-340x189.jpg)


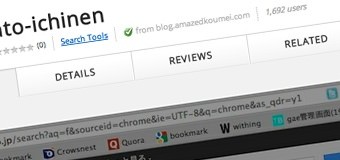
![[Å] Gmailの差出人の表示を本名からハンドルネームなど任意の名前に変更する方法](http://webmemo.biz/wp-content/uploads/eye-gmail-340x189.jpg)
![[Å+] RSSとは!?設定すると簡単爆速に好きなブログをチェックできるぞ!](http://webmemo.biz/wp-content/uploads/what-rss-340x200.jpg)

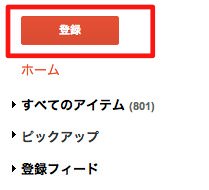


![[Å]【Chrome拡張】前から気になってた「Keyconfig」の設定したらブログ快適に書けるようになった [Å]【Chrome拡張】前から気になってた「Keyconfig」の設定したらブログ快適に書けるようになった](http://webmemo.biz/wp-content/uploads/wordpress-popular-posts/2707-first_image-90x90.jpg)
![[Å]【Chrome拡張】1クリックで複数のタブをまとめたり複数タイトル・URLを同時取得する「OneTab」 [Å]【Chrome拡張】1クリックで複数のタブをまとめたり複数タイトル・URLを同時取得する「OneTab」](http://webmemo.biz/wp-content/uploads/wordpress-popular-posts/6789-first_image-90x90.jpg)
![[Å]【Chrome拡張】開いているページのタイトルとリンクを同時取得できる「Copy Fixer」 [Å]【Chrome拡張】開いているページのタイトルとリンクを同時取得できる「Copy Fixer」](http://webmemo.biz/wp-content/uploads/wordpress-popular-posts/6736-first_image-90x90.jpg)
![[Å] 更新が1年以内の記事に絞って検索する「ato-ichinen」を今まで知らなかったのは損でした。 [Å] 更新が1年以内の記事に絞って検索する「ato-ichinen」を今まで知らなかったのは損でした。](http://webmemo.biz/wp-content/uploads/wordpress-popular-posts/2191-first_image-90x90.jpg)