[Å] ヘテムルからエックスサーバに移転する方法と移転の理由
![[Å] ヘテムルからエックスサーバに移転する方法と移転の理由](http://webmemo.biz/wp-content/uploads/2016/06/hetml-xserver-move.jpg)
ヘテムルサーバで運営中の別ブログ(WordPress)をエックスサーバに移転が完了。
今後の自分のための手順メモという意も込めて移転までの作業内容を書きました。
最後に移転した理由についても簡単にまとめていますのでご興味のある方はそちらもぜひご覧ください。
全体の流れについて
1.ヘテムルにアップロードしているファイルをすべてローカルにダウンロード
4.ヘテムルからローカルにダウンロードしたファイルの中にある「wp-config.php」に書き込まれている情報を新規データの情報に書き換える
5.エックスサーバにヘテムルからダウンロードしたファイルを全てアップロード(書き換えたwp-config.php含む)
7.hosterアプリを使用して動作の最終確認 ← この手順は省略可、その場合は手順8へ
8.DNSの切り替え
ヘテムルサーバ側の手順
1.ヘテムルサーバからファイルを全てダウンロード
ヘテムルサーバの中に入ってWordPressを構築している全てのファイルをローカル等にダウンロードします。
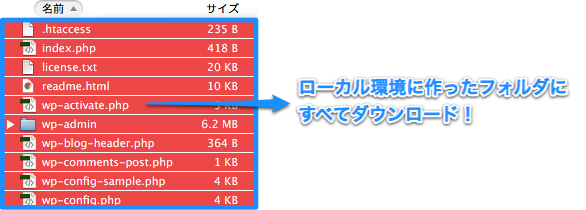
この時、使用するアプリはFTPクライアントと呼び自分が使いやすいアプリであれば何でも構いません。上記画面はMacの「Transmit」というWeb界隈では有名なアプリ。
無料でMac・Windowsともに使用できるアプリとしては「Filezilla」というものがあります。
2.現データベースのエクスポート
ヘテムルのコントロールパネルから「phpMyAdmin」にログインして該当のデータをエクスポートします。エクスポート方法の「詳細」を選びます。
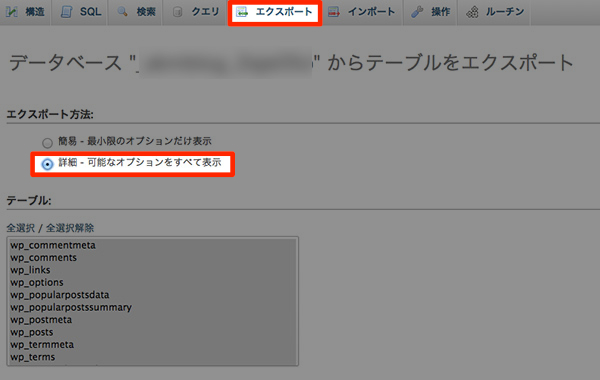
このとき気をつけておきたいのがエクスポート時のチェック項目。以下の項目にチェックを入れてエクスポートを開始します。エクスポートの形式はzip圧縮でも問題ありません。
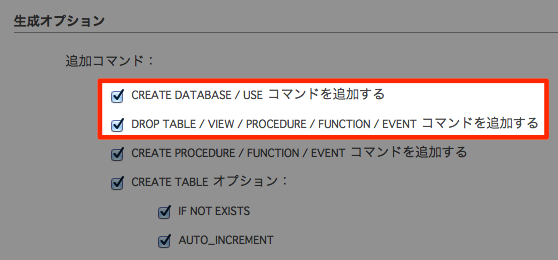
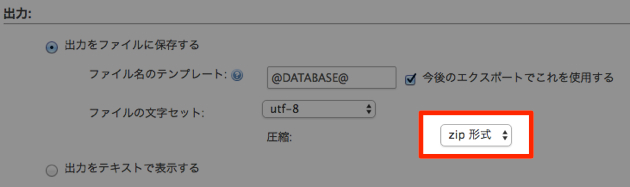
* ヘテムルからphpMyAdminにログインするためのIDとパスワードはヘテムルサーバ内にあるwp-config.phpに書かれています。
エックスサーバ側の手順
エックスサーバにドメイン登録
エックスサーバのサーバパネルにあるドメイン設定から移転元のドメインを追加します。
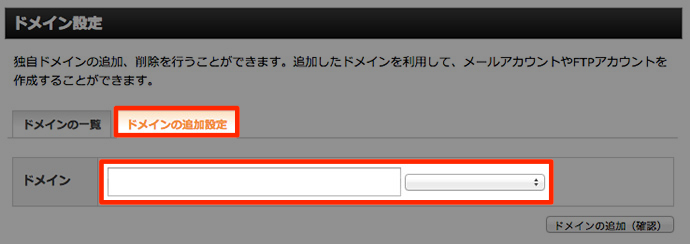
3.新規データベースの作成
エックスサーバのサーバパネルから新規データベースを作成します。
このときエックスサーバの自動インストール機能を使用してWordPressをインストールする方法どちらでもかまいません。新規データベース作りの方法がわからない方は自動インストールが簡単でオススメです。
以下、両方の方法で試しました。
■ 自動インストールする方法
エックスサーバのサーバパネルから「自動インストール」から該当ドメインを選択して、プログラムのインストールから「WordPress日本語」をクリックします。
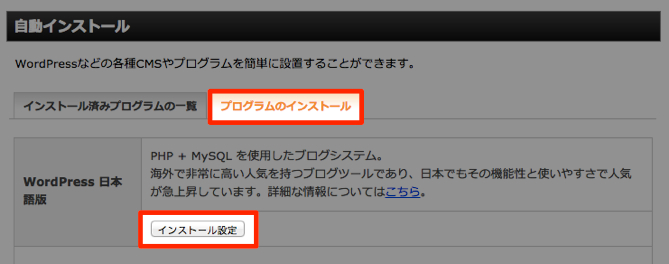
あとは画面に従ってエックスサーバにWordPressをインストール。
インストール完了後に手順4に移動します。
■ 新規データベースを作成する方法
サーバパネルから「MySQL設定」から「MySQL追加」を選び、MySQLを追加します。データベース名は自由。
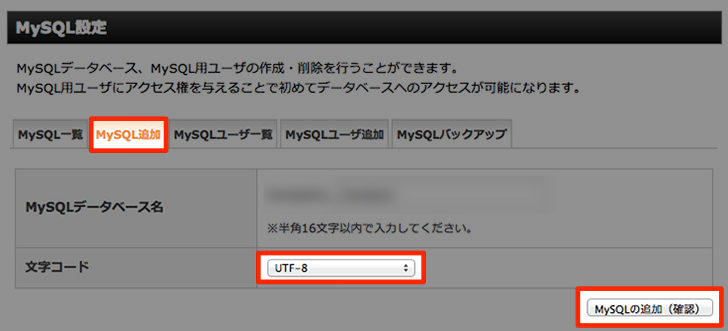
新規データベースを作成したら続いてデータベースのIDを作成する必要があります。「MySQLユーザ追加」からユーザIDとパスワードを設定します。(ID・パスワードはメモ必須)
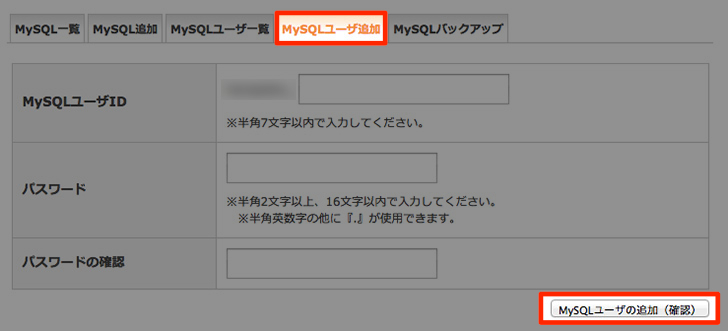
最後に作成したデータベースとIDの紐付けをおこないます。「MySQL一覧」を見るとアクセス権所有ユーザが指定されていないので、アクセス権未所有ユーザから先ほど作成したユーザIDを選び追加します。
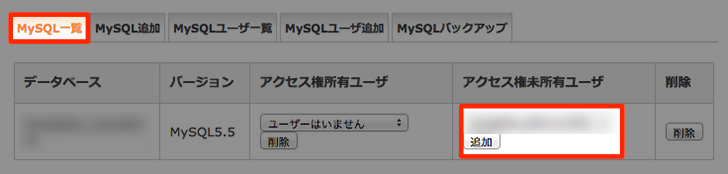
4.ローカルのwp-config.phpの書き換え
2の手順でローカルにダウンロードしたファイルの中にある「wp-config.php」を新規データベースの情報に書き換えます。
書き換える箇所はDB_NAME / DB_USER / DB_PASSWORD / DB_HOST。
DB_NAME / DB_USER / DB_PASSWORD はエックスサーバで先ほど作成したMySQLの情報を入力、DB_HOSTはサーバパネルの「MySQL設定」の下に表示されている2行目で確認できます。
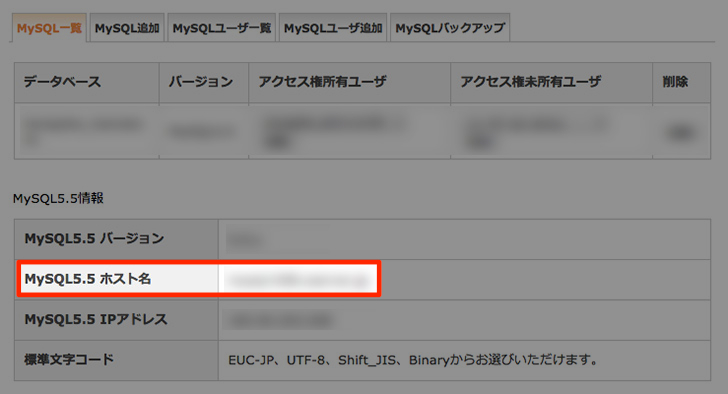
5.ファイルをすべてアップロード
エックスサーバにヘテムルでローカルにダウンロードしたファイルをすべてアップロードします。
この時、4の手順で書き換えたwp-config.phpもアップすることを忘れずに!
* WordPressを自動インストールした人はエックスサーバのサーバ上にあるWordPress用のデータを全選択で削除してからローカルファイルをアップロードします。
6.新データベースにインポート
エックスサーバで作成した新データベースにヘテムルでエクスポートしたSQLをインポートします。
まだエクスポートしたSQLを任意のエディタで開き、SQL内の先頭付近にあるデータベース名を新規データベース名に書き換えます。書き換え後、保存をして新データベースにインポート。
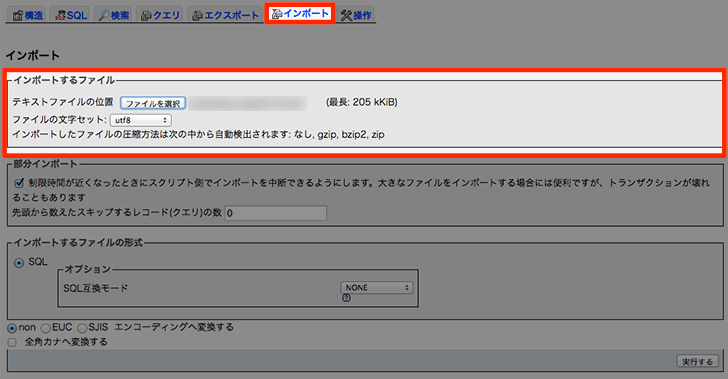
SQLに何も問題がなければエラーが出ることもなく正常にインポートされますが・・・
今回「wp-posts」だけが何度やっても「The used table type doesn’t support FULLTEXT indexes」というエラーが発生。予想もしてない最悪な展開。初めて遭遇した種類のエラーだったため解決までにかなり時間を割きました。
インポート時にもし同じエラーが発生した方はこちらに解決方法を書きましたのでご参考ください。
▷[Å] サーバ移転でハマったphpMyAdmin FULLTEXT indexes…エラーの原因は「Yarpp」
7.hosterアプリを使って動作確認
この手順はDNSを切り替える前に正しく動作するか確認をすることができます。必要に応じておこなってください。
■ DNSの切り替えとは…
現在ヘテムルサーバで動いているサイトですが、DNSを切り替えることで新サーバとなるエックスサーバ側を読みに行くように切り替えるための作業です。
ー
使用するアプリは当ブログの移転の時にもお世話になった無料アプリの「hoster」です。
アプリを起動して必要事項を入力。セット名は自由・ホスト名はURL(当ブログであればwebmemo.biz)・IPはサーバパネルの「サーバー情報」から確認できます。
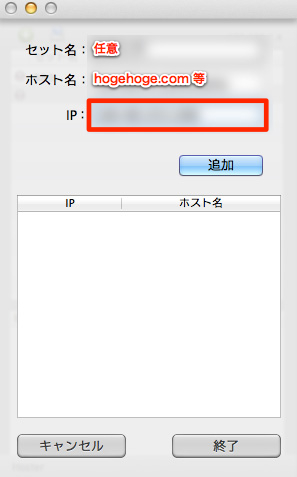
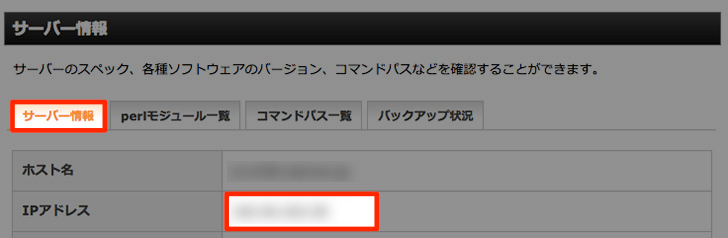
左側にあるぽっちをONにするだけ(緑に変わります)。ホスト名で指定したURLをブラウザのに入れて読み込みましょう。
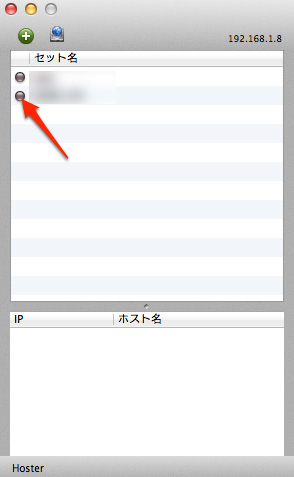
無事に表示されたらDNSを切り替えても問題がないことがわかります。
■ トップページは表示されているけど個別記事が404と表示される場合
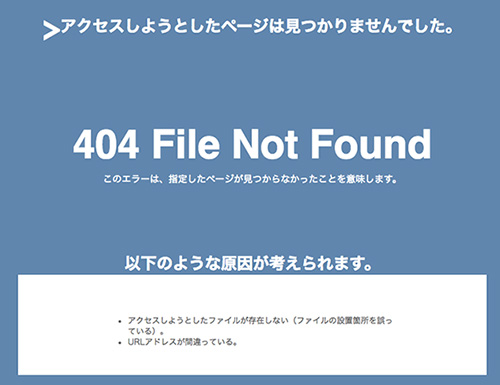
WordPressの「パーマリンクの設定」から「変更を更新」をクリックすると表示されると思います。私はこの方法で表示されました。このとき実際にパーマリンクのラジオボタンは変更する必要はありません。ただ「変更を更新」を押すだけです。
確認が終わったらhosterをOFFにすることを忘れずに!
8.DNSの切り替え作業
ドメインは現在ヘテムルサーバの方を使用するように書かれている(設定されている)ので、DNSの切り替え作業をおこない新サーバのエックスサーバを使用するように書き換えます。
切り替え作業はドメインを契約している会社のコントロールパネルからできます。(ドメインの契約会社により方法は異なる)
今回はドメイン契約をしている「ムームードメイン」から切り替えをおこないます。
コントロールパネルにログインして「ネームサーバ設定変更」から該当のドメインの横にある「ネームサーバ設定変更」を選択。
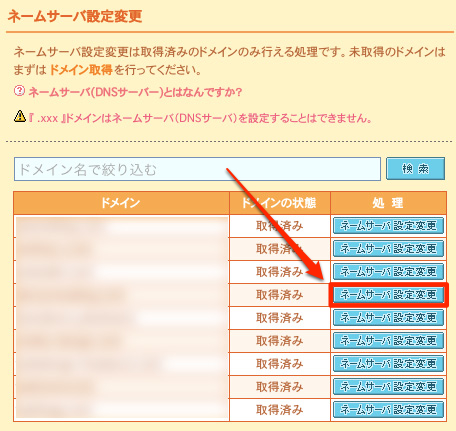
ラジオボタンを「取得したドメインで使用する」に変更して以下のようにネームサーバを設定します。
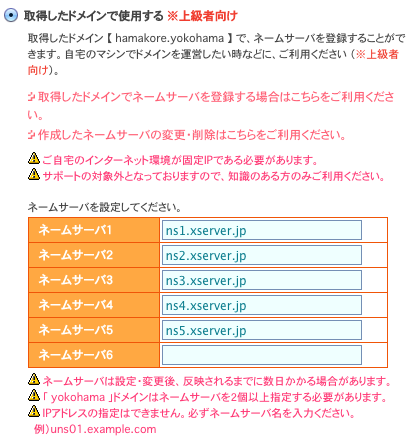
ネームサーバー1 ns1.xserver.jp
ネームサーバー2 ns2.xserver.jp
ネームサーバー3 ns3.xserver.jp
ネームサーバー4 ns4.xserver.jp
ネームサーバー5 ns5.xserver.jp
あとは待つだけ・・・
切り替え中はサイトの表示が崩れたり、うまく表示されなかったりしますがしばらく様子を見ましょう。
1〜7の手順に問題がなければ数時間〜数日で完全に切り替わり移転の作業は完了です。
お疲れ様でした。
エックスサーバに移転した理由
移転した理由は大きく分けて2つあります。
1つ目の理由
該当サイトをテストサーバ上でテスト運用していたため、独立したサーバに移転したかった。
2つ目の理由
該当サイトのHTTPS化を検討。ヘテムルサーバよりエックスサーバの方がSSLが安かったため。
ヘテムルサーバにおけるSSLの証明書発行は年間約18,000円。
エックスサーバは現在セールにより1年間証明書が無料。3年契約をしたとしても通常2,500円のプランが2016/09/30まで現在セール中で1,500円という安価で使用できることも魅力的(CoreSSLプラン)。
証明書の更新など、ブログの長期運用を考えてお財布に優しいエックスサーバに移転しました。
▷2016年6月30日
移転完了後の夜にエックスサーバ公式より「独自SSL(標準独自SSL)」の無制限・無料の利用が発表!
→ https://www.xserver.ne.jp/news_detail.php?view_id=2767
さいごに
今回はHTTPS化を視野に入れた移転作業。移転作業は済んだのであとは目標であるHTTPS化の作業を開始するだけです。
セール狙いで移転したタイミングでまさかエックスサーバが無制限無料利用を開始するとは全く予想していなかったので驚きました。HTTPS化の波はここ数ヶ月で特に来てますし、そもそも新しいことを実装できる楽しみを抑えられない・・・
エックスサーバの移転を検討している方の参考になれば幸いです。契約後10日間は無料で利用もできるのでその期間に移転作業が実際に自分でできる・できないを把握するというのも一つの手です。
エックスサーバ公式URL:http://www.xserver.ne.jp/
![]()
ちなみに・・・
ヘテムルからエックスサーバに移転してダッシュボードと画像の読み込みが体感で速くなりました。これだけでも移転してよかったです。おしまい。
\ この情報を周りの人にも教える /

[Å] ヘテムルからエックスサーバに移転する方法と移転の理由
この記事が気に入った方はいいね!で
更新情報を受け取る!

![[Å] WordPress・エックスサーバ環境を初のSSL化!全体の流れと手順](http://webmemo.biz/wp-content/uploads/2017/06/wordpress-ssl-manual-340x200.jpg)



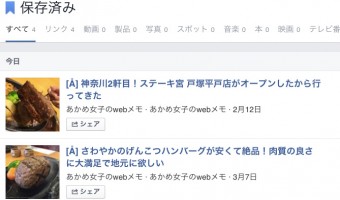


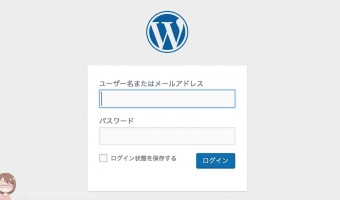
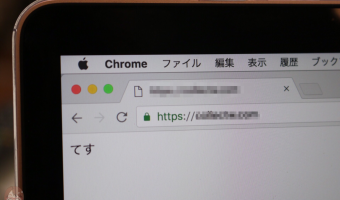






![[Å] Facebookページに投稿した過去記事や写真が当然消えた時に再表示させる方法 [Å] Facebookページに投稿した過去記事や写真が当然消えた時に再表示させる方法](http://webmemo.biz/wp-content/uploads/wordpress-popular-posts/21744-first_image-90x90.jpg)
![[Å] Facebookで記事をシェアしたら一部でタイトルが文字化け!解決方法ご紹介! [Å] Facebookで記事をシェアしたら一部でタイトルが文字化け!解決方法ご紹介!](http://webmemo.biz/wp-content/uploads/wordpress-popular-posts/7307-first_image-90x90.jpg)
![[Å] リンクエラーチェック!!残念な結果だったのでShareHtmlカスタマイズ! [Å] リンクエラーチェック!!残念な結果だったのでShareHtmlカスタマイズ!](http://webmemo.biz/wp-content/uploads/wordpress-popular-posts/5230-first_image-90x90.jpg)
![[Å] ブログカスタマイズに便利なツール、Chromeの「要素の検証」の使い方をご紹介! [Å] ブログカスタマイズに便利なツール、Chromeの「要素の検証」の使い方をご紹介!](http://webmemo.biz/wp-content/uploads/wordpress-popular-posts/11760-first_image-90x90.jpg)