[Å] ロリポップからSixCore(シックスコア)へサーバ移転!後者に捧ぐ移転メモ
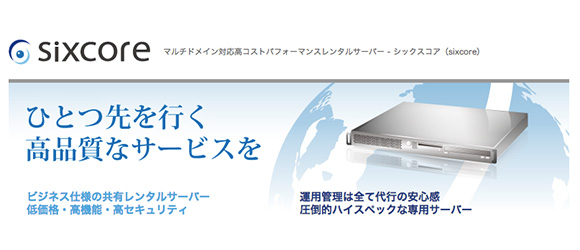
こんにちは、あかめ(@mk_mizuho)です。ブログの表示、少しは早くなったでしょうか?時々ブログが表示されない時があったのでこの度アクセス集中に強いシックスコアというサーバに移転しました。大苦戦。今後同じ道を通るであろう方たちのために私がぶつかり悩んだ問題点を解決策と一緒にご紹介。何か少しでもお役に立てれば幸いです。
以前のサーバ
シックスコアに移転する前のサーバは安さで有名なロリポップ。
![]()
とにかく安くサーバを持てます。安くてサービスも使いやすかったです。これからブログを持とうと思っている方には非常にオススメです。
移転先シックスコア
アクセスが増えてきて、時々ブログが表示されない時がありました。またWordPressの管理画面も遅い時がたまに。今後のことも考え、シックスコアへ移転を決意しました。
なぜこのサーバにしたか。それなりのアクセスに耐えられるとの話を聞いていたから。でもそれだけではありません。シックスコアは多くの方が利用されている。多くの方が利用=検索すると多くの記事が見つかる。この公式がいざという時に大変便利でエラーが発生した時でも情報が比較的見やすい。このあたりも決断のポイントでした。
簡単にはいかない
先人様の記事を事前に読み正直簡単にいくかと思っていました。悲劇の連続が待っていました。以降は私が実際に経験した移転の流れをご紹介。今後シックスコアに移転する人は参考にしてください。
参考にした記事
移転をする前に事前に移転の流れを把握します。
[wordpress]思った以上に簡単!wordpressのサーバー引っ越しに伴う作業をまとめてみた。 | コンチクワブログ
生まれて初めての WordPress のサーバー移転!ロリポップのチカッパプランから Sixcore S1プランへ | なまら春友流
ちなみに私が今回1番参考にした記事は@infoNumber333さんのこちらです。
【完全版】これでもう迷わない!WordPressのブログをサーバー移転(引越し)する詳しい手順・方法を解説します。【ロリポップからSIXCOREへ】 | iPhone・Macの情報発信ブログ〜Number333~
移転までの流れ
ロリポからファイルをローカル保存
ForkLiftやTransmit、FileZillaなどを使用してロリポにアップしているデータをすべてローカル(自分のパソコン内)に落とします。
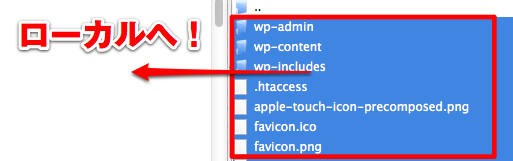
 ForkLift – File Manager and FTP/SFTP/WebDAV/Amazon S3 client
ForkLift – File Manager and FTP/SFTP/WebDAV/Amazon S3 client価格: ¥1,700(8.2 MB)
ロリポップからデータベースをエクスポート
ロリポップの管理画面から「データベース」を選択します。
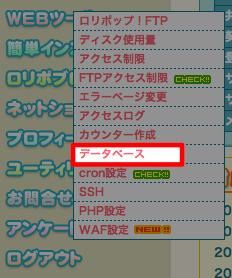
移転するドメインを選択して、「phpMyAdmin」を開きます。
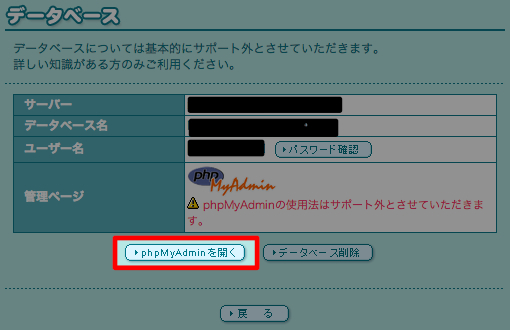
手間かもしれませんが、小分けにしてエクスポートしていくのがポイントです。急がばまわれ。
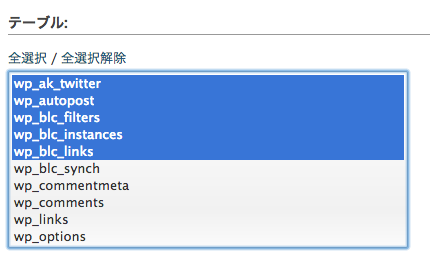
ちなみに私はzip圧縮などせずに、そのままの状態でエクスポートしていきました。
.sqlというファイルがいくつかエクスポートされます。
ちなみにこちらのデータはエクスポートする必要はありません。
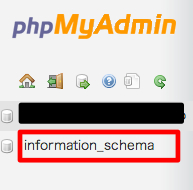
admin@のメールアドレス取得
adminで始まるメールアドレスを作ります。これは後にメール認証によるドメインの追加を行うためです。様々な方法で新サーバ(シックスコア)にドメインを追加することはできますが私がやった方法を紹介します。
ロリポップへアクセスして、メールツールの「メール設定」を選択します。
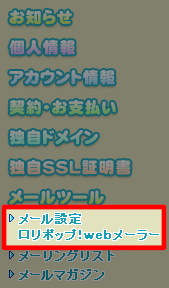
「新規作成」を選択します。
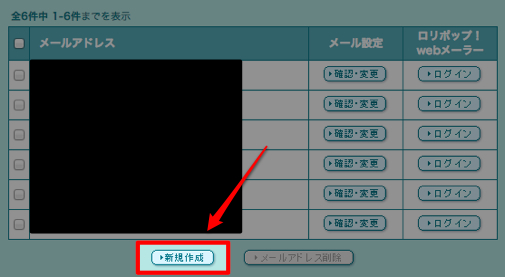
そして@よりも前にadmin、@以降はドメインを指定してください。
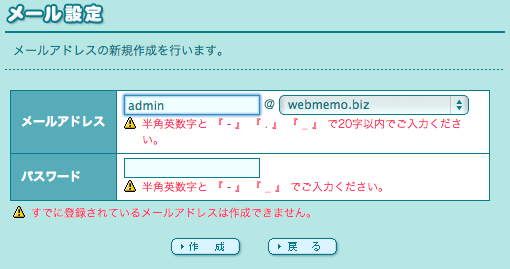
シックスコアにドメインの追加
シックスコアの「サーバ管理画面」を開き、ドメイン設定→「ドメイン追加」を選択します。
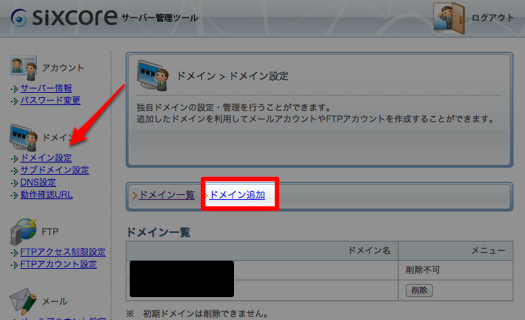
そして「メール認証」を選択。
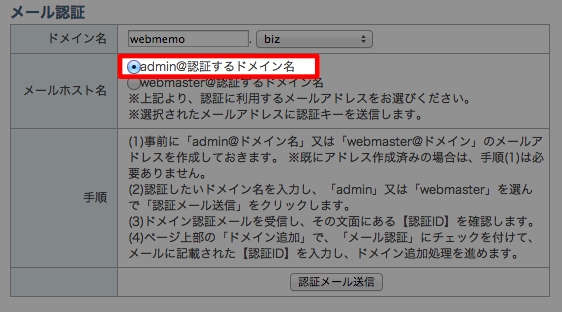
admin@認証するドメインにボタンをチェック。
送られてきたメールに記載されているパスワードをコピーします。
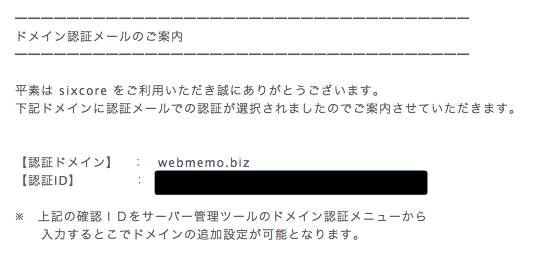
そして、ペースト。
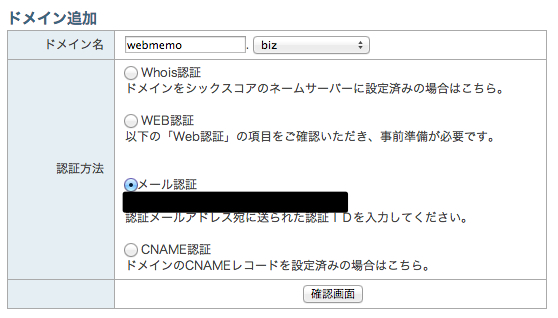
シックスコアにデータベース作成
シックスコア サーバ管理画面よりMySQLを作成します。
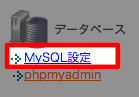
設定方法はこちらを参考ください。
マニュアル/マルチドメイン対応高コストパフォーマンス 共有レンタルサーバー シックスコア(sixcore)
wp-configを修正
WordPress内のトップディレクトリにあるwp-configを開き、先ほど作成したデータベースの内容に書き換えます。
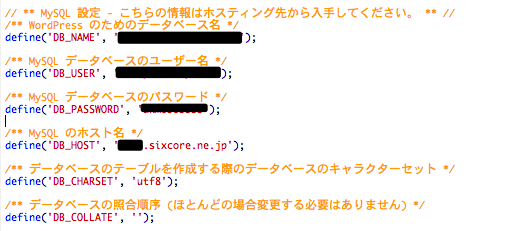
シックスコアへファイルをアップロード
ロリポップからローカルに落としたファイルを丸っとシックスコアへアップロード。先ほど修正したwp-config.phpももちろんアップロードします。
シックスコアへデータベースをアップロード
シックスコア サーバ管理画面より「phpmyadmin」を選択。
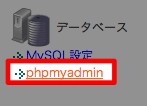
ロリポップのデータベースをインポートします。
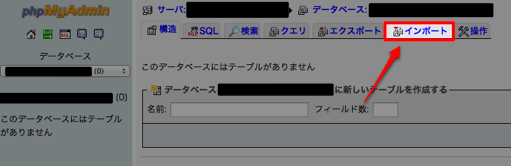
最初にエクスポートした拡張子が「.sql」というファイルです。読み込む順番は関係ありません。全部インポートしてください。
準備完了です!
動作の確認
すべてのデータを新サーバ(シックスコア)に上げることができました。
続いてアップしたものが正常に動くかを確認します。シックスコアのサーバ管理画面ドメイン→「動作確認URL」を選択します。URLがすぐに発行されます。
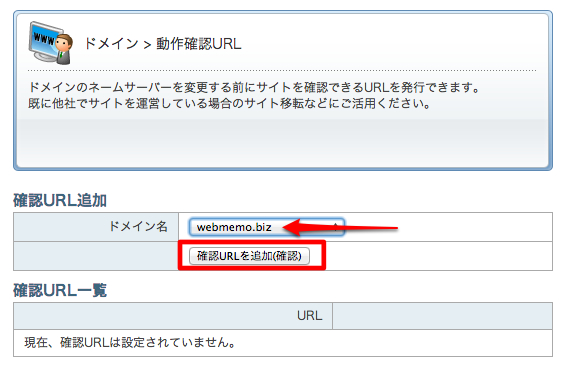
発行されたURLをブラウザで開きます。
データベース接続確立エラー
確認用URLを開いてみると…

思うようにはことは進みませんでした。何をやってもだめで、iPhoneから確認するとこのようなメッセージか表示されました。
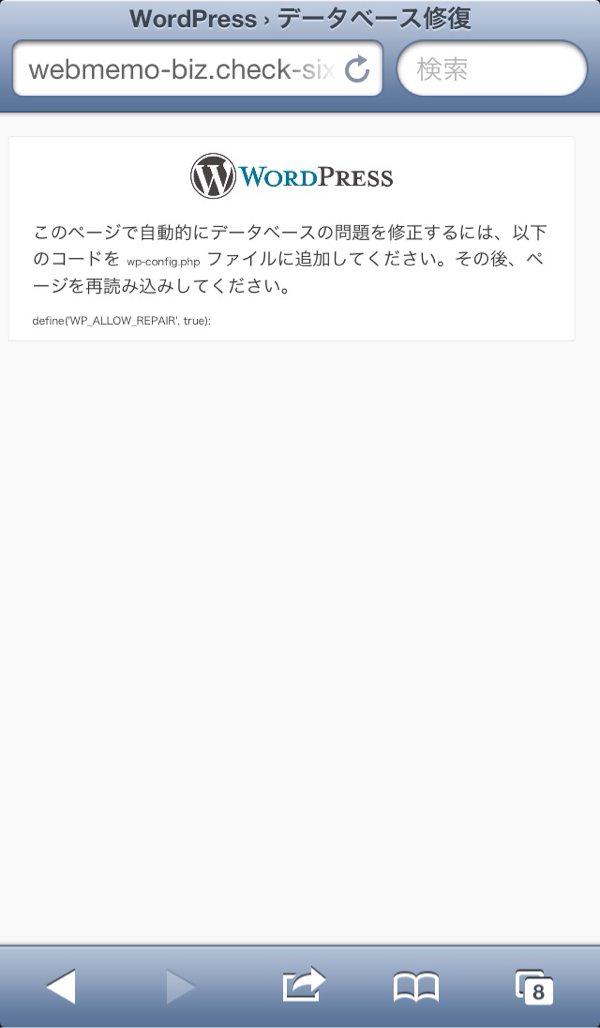
メッセージ通りwp_config.phpに以下のものを入力しました。
define('WP_ALLOW_REPAIR', true);
すると今度はwp_optionsがないというエラーが発生。
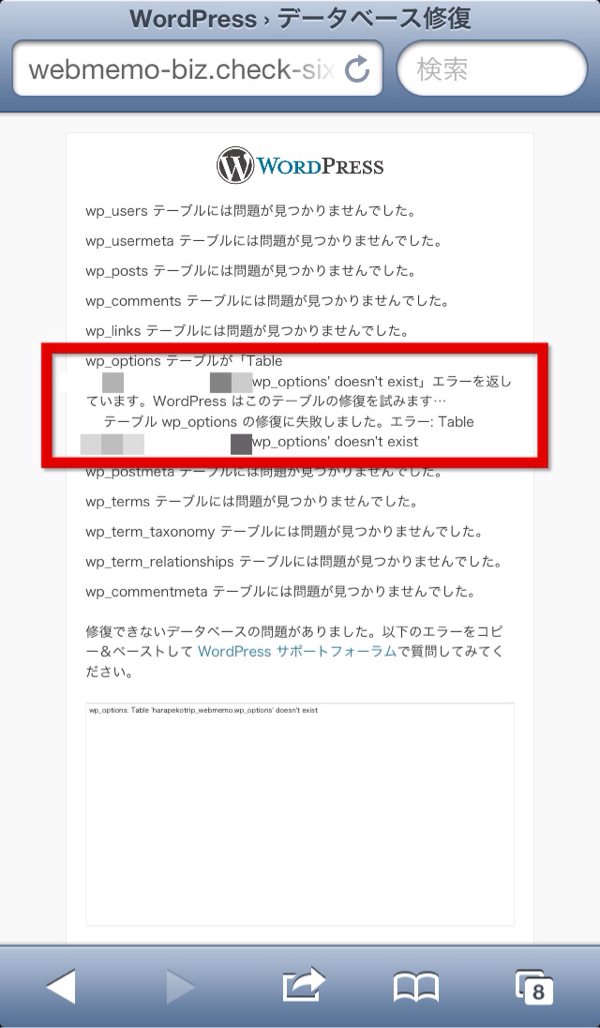
wp_optionsを新サーバにアップロードしたら無事に表示されました。
ただし、動作確認URLだと確認できるページが限らてしまうので念には念を。hostsを利用してみてください。
参考にした記事はこちらです。
MacOS で hosts を簡単に設定する方法 | ひとぅブログ
Hosterというアプリを使用しました。
使い方
アプリを起動し、以下のように入力します。
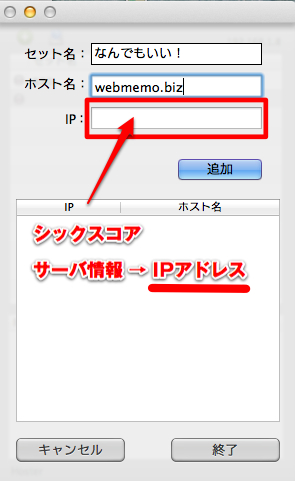
入力完了後、追加を押して終了。
追加された項目の左側を押して、起動する(緑になる)。
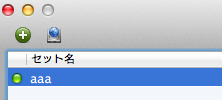
緑になったらブラウザでドメインを入力する。私の場合だと「webmemo.biz」。
ここで実際にブログが表示されていたらゴールはもう目の前です。しかし中にはhostsが動いているのか、それとも既存のブログが表示されているのか区別が付かないと思うかもしれません。実際に私がそうでした。
その時はシックスコアのトップディレクトリにindex.htmlなどテストファイルをアップロードして確認してみてください。index.htmlの内容が表示されたらhostsが動いていると判断できます。
index.hmtlは入れっぱなしだとブログが表示されないので確認が済んだら削除してください。
さらなる問題
無事にアップロードが完了して、ブログも表示されています。けれども、表示されているのはトップページだけでした。記事ページや固定ページのリンクを踏むと…
こればかり出ます。Not Found。
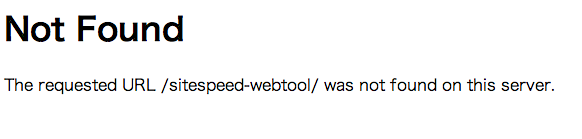
注意です。ここで焦ってはいけません。色々と調べてたのですが、調べている間になぜか表示されるようになりました。特に何かしたわけではないので暫く待ってみるのも手かもしれません。(30分ほど)
ブログの中を巡回して、リンク切れ等がないことが確認出来たら最後の山場です。
ネームサーバーの切替
リンク切れなどがないことが確認できたらネームサーバーを切り替えます。
ムームードメインのサイトへ行き、ドメイン管理の「ネームサーバ設定変更」を選択します。
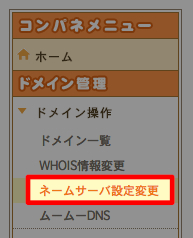
そして「取得したドメインで使用する」を選択。
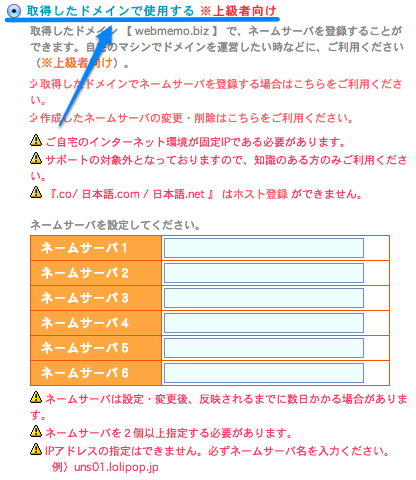
以下の内容を入力します。
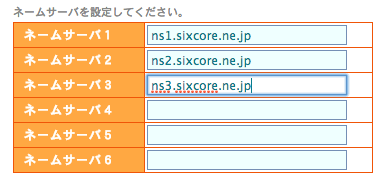
完了!!
あとは時間が経ち、切り替わるのを待ちます。
切替終了のお知らせ
切り替え終わりました!の連絡が来るわけではありません。
一応24時間立てば完全に切り替わるらしいのですが、切り替わったのか気になる方は…
ちくわさん(@conchikuwa)に教えて頂いた方法なのですが、旧サーバ(ロリポ)のデータに少し細工をします。
フッターなど目立たないところに新サーバ(シックスコア)とは違う目印を入れます。
どういうことかと言うと…
ロリポップの方:COPYRIGHT
シックスコアの方:copyright
このように別の表示を各サーバで指定をしておくことで、ひと目でどっちのサーバが表示されているのか確認できます。無事にcopyrightという文字が表示されたら移転完了ということになります。
この作業は必須ではありません。私のように実際に今はどうなんだろうと気になる方はお試しください。
本当に長い長い道のりでした。
まとめ
サーバの知識、IPの知識、全然持っていない私。本当に今回の作業は酷でした。出来る事ならもうやりたくないです。そういうレベルです。でも移転して思ったことは明らかに表示が早くなりましたことです。管理画面での話ですがさくさく動きます。ブログも早くなったみたいです。多くの方からコメントが届きました。その声を直接聞くと移転して良かった。そう思えますね。
あまりにも移転が辛かったので、今サーバを悩んでいる人にはシックスコアを勧めたいです。最初からシックスコアだったら移転作業がなくなりますからね。とは言ってもシックスコアは決してお手軽な価格ではないというのも事実です。この辺りは悩みどころではではありますが、もし後に大変な思いをしたくないと思っている方は思い切ってシックスコアを試してもいいかもしれないですね。
さいごに
本当に今回のサーバ移転に多くの方の力を貸して頂きました。フォロワーさんがいなければシックスコアあかめは存在していません。本当に本当にありがとうございました。特に丸一日ずっとご指導してくださった@conchikuwaさん、@kuni92netさん、@nkunijpさん、そしてアドバイスをくださった方々、応援の言葉をくださった方々。この場を借りて感謝致します。
新しいサーバで心機一転スタートです。これからも楽しくブログ書いていきたいと思います。少しはみんな早さ実感できるかな。この記事が誰かのお役に立てれば幸いです。それでは今後ともあかめ(@mk_mizuho)をよろしくお願いします。
\ この情報を周りの人にも教える /

[Å] ロリポップからSixCore(シックスコア)へサーバ移転!後者に捧ぐ移転メモ
この記事が気に入った方はいいね!で
更新情報を受け取る!

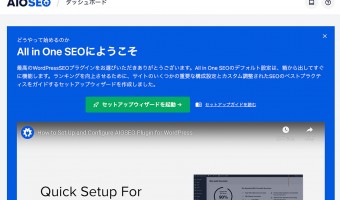

![[Å] WordPress・エックスサーバ環境を初のSSL化!全体の流れと手順](http://webmemo.biz/wp-content/uploads/2017/06/wordpress-ssl-manual-340x200.jpg)

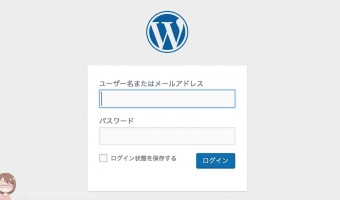










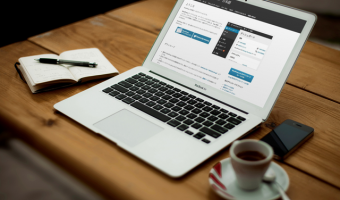



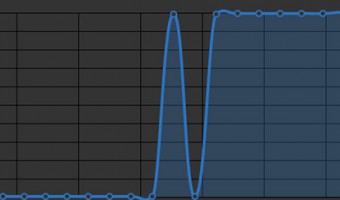



![[Å] feedlyの購読者数付きボックスボタン 効果は抜群!?作り方を晒しました! [Å] feedlyの購読者数付きボックスボタン 効果は抜群!?作り方を晒しました!](http://webmemo.biz/wp-content/uploads/wordpress-popular-posts/10872-first_image-90x90.jpg)
![[Å] ブログで使用している画像のサイズを調べる3つの方法 [Å] ブログで使用している画像のサイズを調べる3つの方法](http://webmemo.biz/wp-content/uploads/wordpress-popular-posts/18383-first_image-90x90.jpg)
![[Å] プラグイン不要!WordPressにボックス型の各種SNSボタンを設置するコードまとめ [Å] プラグイン不要!WordPressにボックス型の各種SNSボタンを設置するコードまとめ](http://webmemo.biz/wp-content/uploads/wordpress-popular-posts/10836-first_image-90x90.png)