[Å] SLPRO Xにテキストリンクを作る便利機能が新搭載!作り方は2パターン

モブログアプリとして毎日使用しているSLPRO Xに新たな機能「テキストリンクを作る」が搭載されました!
使い方もかなり簡単でリンクにしたいテキストを選択してURLを追加、もしくはURLを指定箇所に貼り付けてテキストを入力して生成。
リンクの作り方は2種類あるので本日は使う場面と合わせて両方の使い方をご紹介します。
テキストリンクの作り方 その1 あとからテキストをリンクにしたくなったとき
記事を普通に書いていてあとから「あぁ…この部分をやっぱりリンクにしたい!」というときに有効な方法です。
テキストリンクにしたい部分を選択して赤枠で囲ったクリップのアイコンをタップ。表示された欄にURLを貼り付け、右上の「作成」ボタンをタップします。
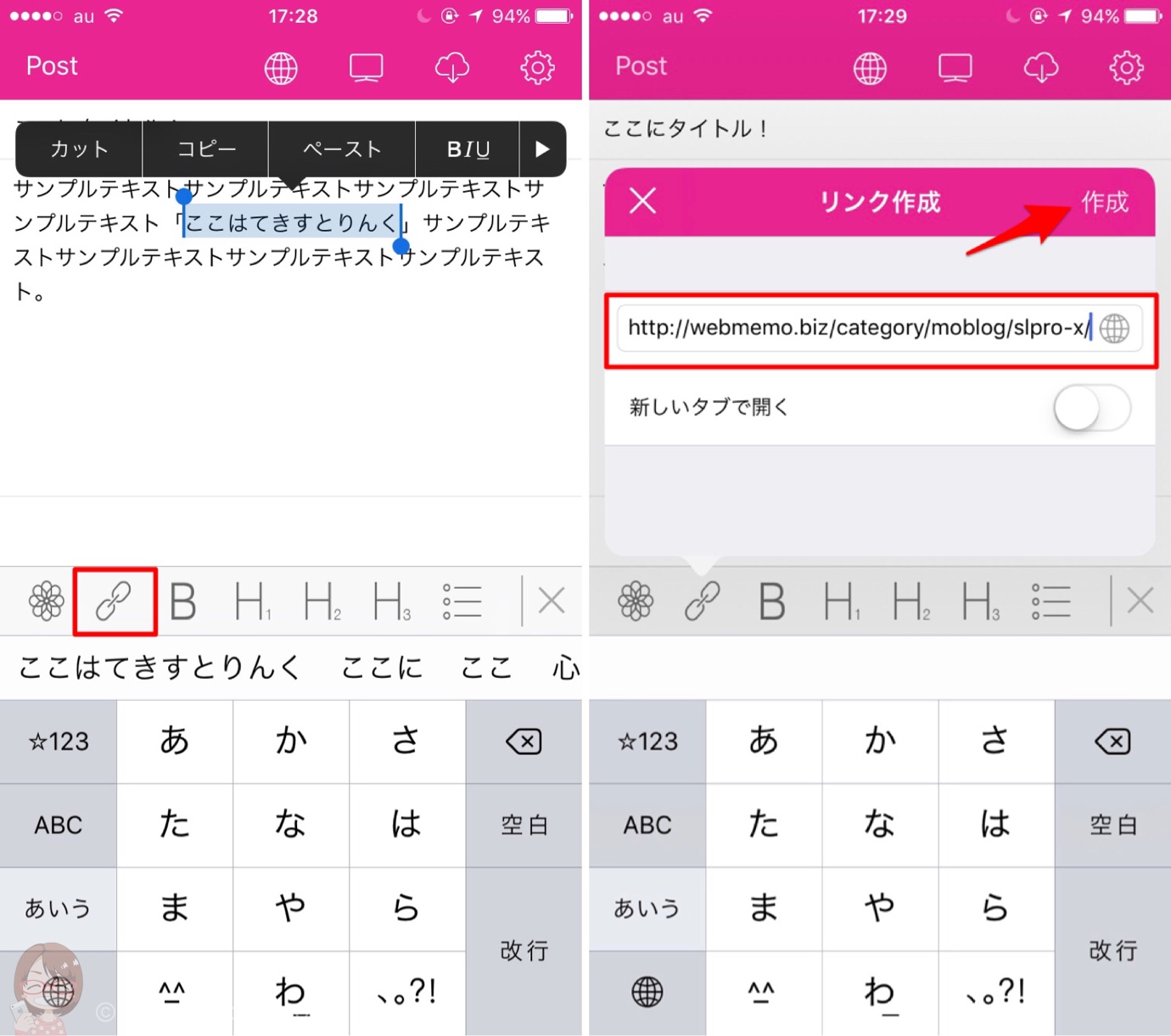
選択したテキストがリンクに変わっているのがわかるかと思います。またURLを貼り付けた欄の地球アイコンをタップするとモブログ向けブラウザ「するぷろーら」に移動できるのでリンクを取得したいときに便利です。
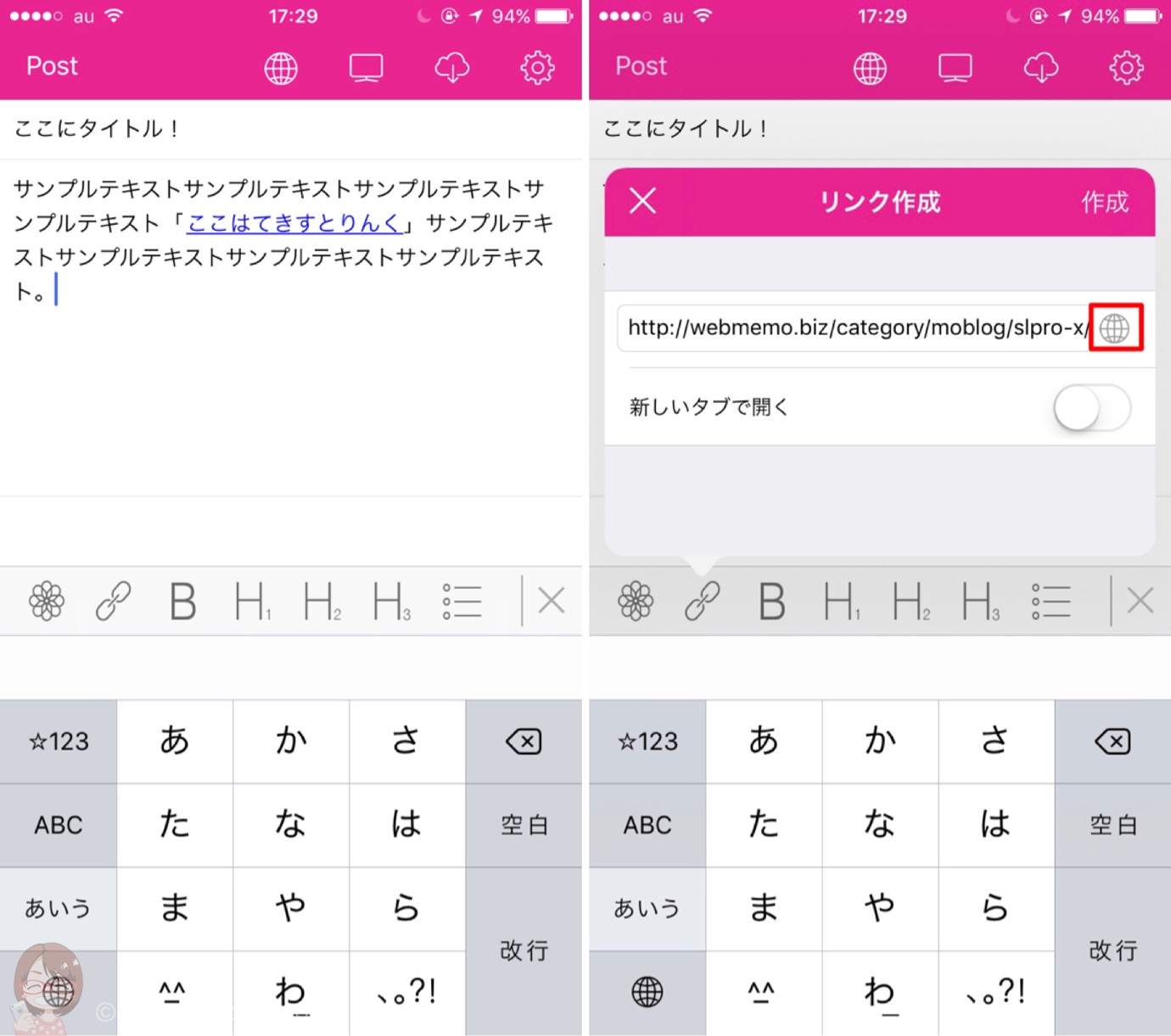
続いて「新規でテキストリンクを作りたいとき」に使える方法です。
テキストリンクの作り方 その2 新規でテキストリンクを作りたいとき
記事を書いている途中でふと「この後にテキストリンクを置きたい!」というときに有効な方法です。
左下画像のように赤枠部分にテキストリンクを置きたいとき、リンク作成ボタンから新規テキストリンクを作成します。 画像のように上の段に飛び先のURL、下の段にリンクを付けたいテキストを入力します。
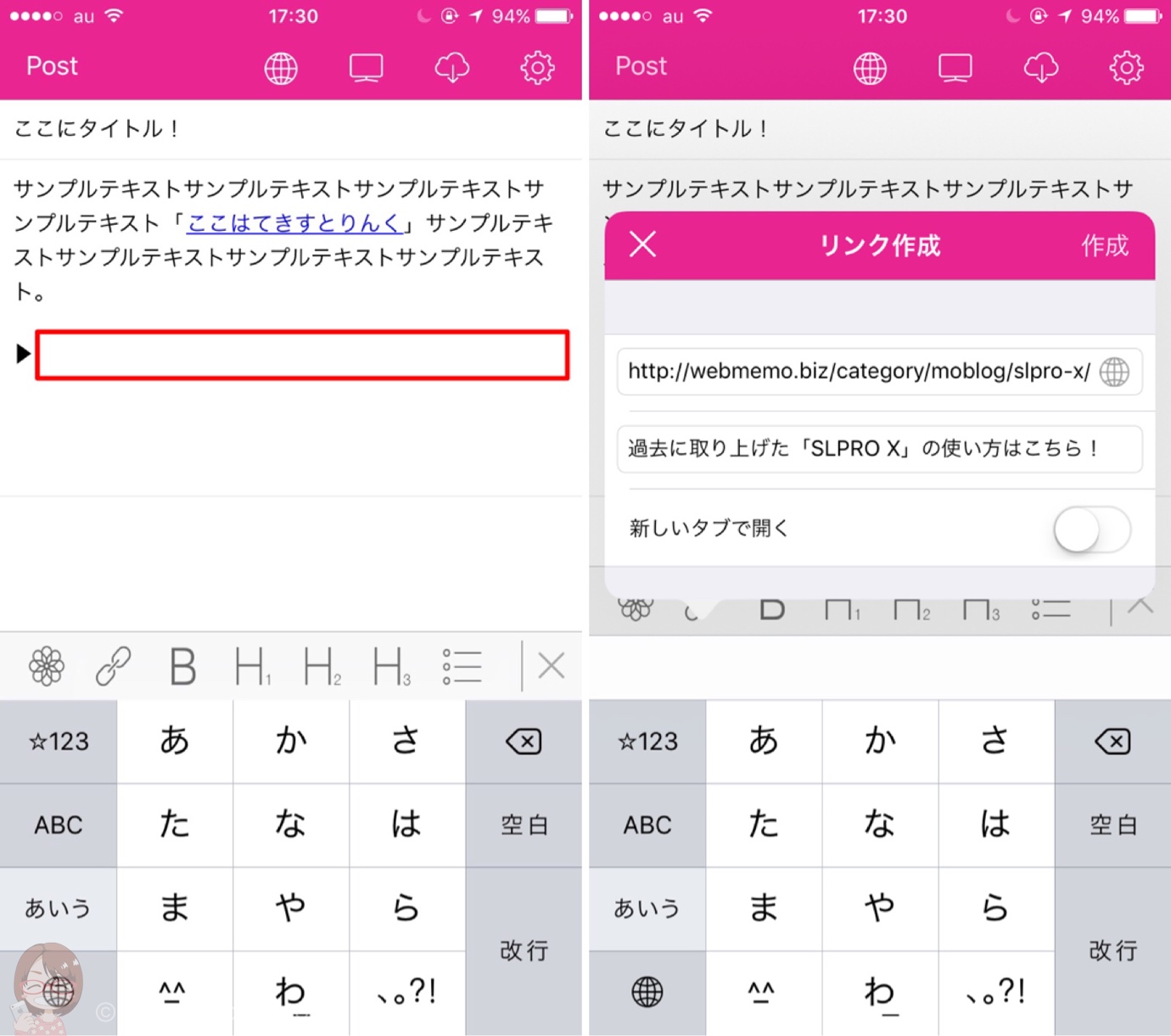
右上の作成ボタンを押すとこのように新規でテキストリンクを作ることができます。新しいタブで開くは、ONになっていれば別窓で表示・OFFになっていたら表示しているページ上でそのままリンク先を表示するというものです。
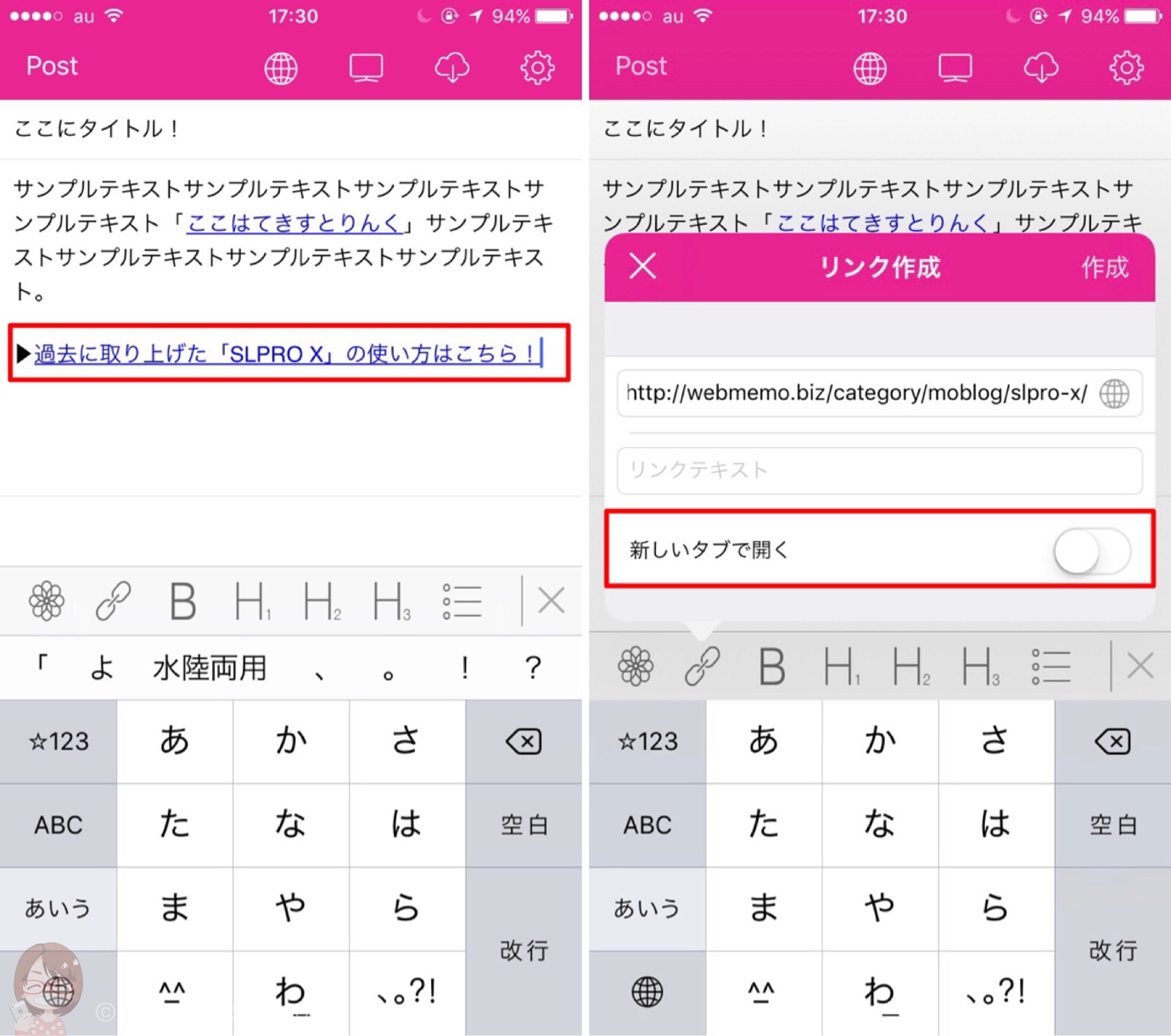
◼︎ クリップボードにURLが保存されている場合
それが自分のブログであれば新しいタブで開くは自動でOFFに、外部サイトのURLの場合は自動でON。URLは欄内に自動でペーストします。
痒いところに手の届くとはまさにこのこと。ONとOFFの切り替えは手動でも変更可能です。
さいごに
アップデートで搭載されたテキストリンクの作り方は以上です。エディターアプリ上で見やすく使いやすい機能が盛り込まれ、一層モブログがしやすくなりました。
あとからリンクを作りたくなったとき・今すぐこの後ろにリンクを作りたいときのどちらのニーズも満たす新機能は多くの方に喜ばれそうです!
とても便利な機能なのでぜひ皆さんも使ってみてくださいね。おしまい。
\ この情報を周りの人にも教える /

[Å] SLPRO Xにテキストリンクを作る便利機能が新搭載!作り方は2パターン
この記事が気に入った方はいいね!で
更新情報を受け取る!






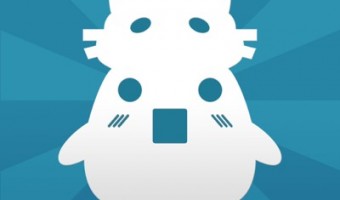
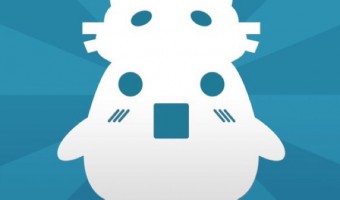
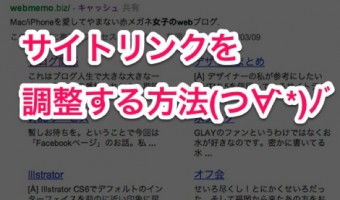


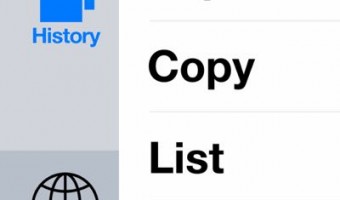


![[Å] iPhoneアプリ「するぷろ X」でブログを書くなら知っておきたい書き方・使い方ガイド [Å] iPhoneアプリ「するぷろ X」でブログを書くなら知っておきたい書き方・使い方ガイド](http://webmemo.biz/wp-content/uploads/wordpress-popular-posts/16461-first_image-90x90.png)
![[Å] SLPRO X 一新したエディタ機能の基本的な使い方 [Å] SLPRO X 一新したエディタ機能の基本的な使い方](http://webmemo.biz/wp-content/uploads/wordpress-popular-posts/18941-first_image-90x90.png)
![[Å] SLPRO Xで405「このサイトではXML-RPCサービスが無効」と表示された時の解決法 [Å] SLPRO Xで405「このサイトではXML-RPCサービスが無効」と表示された時の解決法](http://webmemo.biz/wp-content/uploads/wordpress-popular-posts/17835-first_image-90x90.png)
![[Å] SLPRO Xにウォーターマーク機能が追加!設定から使い方まで徹底解説 [Å] SLPRO Xにウォーターマーク機能が追加!設定から使い方まで徹底解説](http://webmemo.biz/wp-content/uploads/wordpress-popular-posts/19390-first_image-90x90.png)