[Å] ブログを書く時間を短縮したくて「TextExpander」をMacに入れたら快速・爆速
![[Å] ブログを書く時間をどうしても短縮したくて「TextExpander」をMacに入れたら快速・爆速 [Å] ブログを書く時間をどうしても短縮したくて「TextExpander」をMacに入れたら快速・爆速](http://webmemo.biz/wp-content/uploads/eye-textexpander.jpg)
本当にびっくりする。少々お高めのアプリで今まで手が出なかったけど、やっと入れた。そして使ってみて思った。ブログをMacで書く人やコーダーさんは絶対に入れて損なしのアプリだと。これでまたブログを効率的に素早く書ける。タグやソース、ワードなどよく使う項目を事前に登録しておくことでとにかく一瞬で内容を入力してくれる「入力支援アプリ」。いまだにためらって買ってない人はぜひ試して欲しい。
「TextExpnader」に惚れたポイント
事前にスニペットを登録することでよく使うタグやソース、ワードを一瞬にして呼び出せる「入力支援アプリ」。
入力支援がすぐれている!
・ショートカット入力後のカーソル位置が最後ではなく、指定した場所になる。
・クリップボードにあるものをショートカット入力後に自動ペースト
アプリの同期機能があるためどこでも呼び出せる
Dropboxにデータを置き、そこを読みに行くことでMacからでもiPhoneからでも同じスニペットを使用することが出来る。
外出先でiPhoneから新たにスニペットを登録したらMacにも反映する。
無料の「DashExpander」と悩みましたが、同期が出来るということで「TextExpander」を採用。
とにかく入力が爆速になる!
毎回同じようなタグを入力するブログ。そのタグを簡単に呼び出せるようにするので爆速!アプリのUIもシンプルなのでわかりやすい。
設定の方法
MacとiPhoneを同期させる
まずMac版の設定
設定画面のココをクリック▼
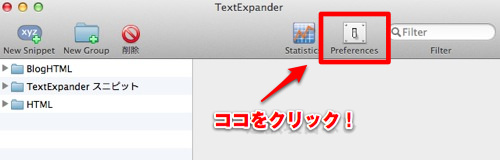
続いてこちらで任意の項目をクリック▼
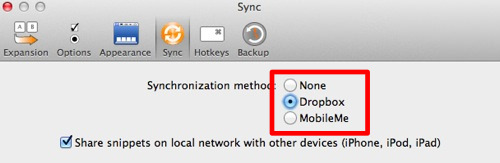
MobileMeはよくわからないので、Dropboxを使用。もちろんDropboxのアカウントを持っていることが前提。
iPhone版の設定
iPhone版のTextExpanderを開き設定画面からこちらの項目を探す▼
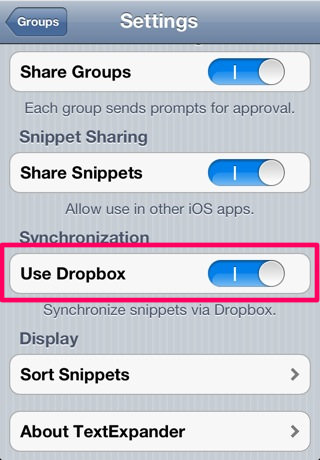
ONにしたあと「Replace Dropbox Data」という赤いボタンがあるが、iPhone版で事前にスニペットを登録している方はこれは押さないほうが良い。何を思ったか置き換えボタンを押した私は今までiPhoneで使用していたスニペットが全部消えた((((;゚Д゚)))
ということで先ほど、Macから全部登録し直しました^^; お気をつけて。
「Expansion」の項目でスニペットを入力する際の設定をする
最初に設定しておくと良い項目はこちら▼
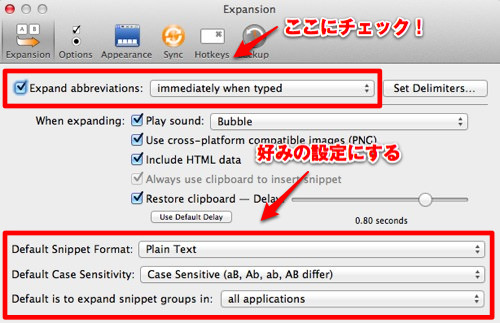
「immediately when typed」:
スニペット入力後にすぐに内容が反映する。これをONにしないとTextExpanderは効果を発揮しない気がする。
「Default Sinppet Format」:
スニペットのフォーマットを選択。テキストのみ、テキストと画像。
「Default Case Sensitibity」:
小文字大文字の認識を設定。
「Default is to expand snippet groups in」:
アプリの有効範囲を設定。すべてのアプリで有効にするのか、特定のアプリだけで有効にするかなど。
スニペットの登録方法
下の画像を参考▼
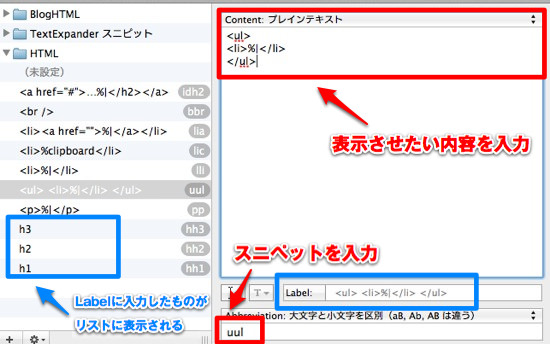
覚えていて損はない項目「%|」
入力後のカーソル位置の指定
「%|」を使用すればスニペット入力後のカーソルの位置が「%|」になる▼

クリップボード内の内容をそのままペースト「%clipboard」
「%clipboard」を使用すればスニペット実行後、クリップボードの内容を入れて書き出される▼
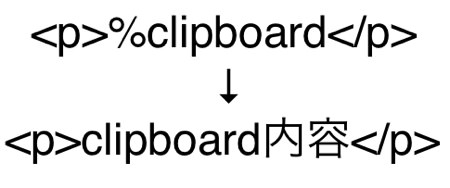
TextExpander使用デモ
@loveMac.jpさんがTextExpanderの使用デモを数秒の動画にして掲載していたのでお借りました。私はこれを見て「TextExpander」に惚れたといっても過言ではないです。笑
最後に
「TextExpander」を購入して初めてこの記事を書いているのですが、かなりの快適具合。大幅な時間短縮で書けてます。いやホントに凄いですこれ。ブログだけでなく、コーディングも日常おこなう私はHTMLでよく使うソースやスタイルを登録。今まではEvernoteによく使うソースやコードを保存して使用したい時にコピーしてペーストをしていましたが、TextExpnaderでキーボードで一瞬で呼び出せるこの快適さ尋常じゃないです。よく使用するアドレスなども登録しておくのも良いかもしれませんね。色々と使い方はありそうですが、今はまだ導入したばかりなのでここまで。また何か良さそうなものがあれば書きますね。ではではー@mk_mizuhoをよろしくお願いします。
本日の登場アプリ
参考にしたサイト
Mac × TextExpanderで爆速HTMLコーディングを突き詰めてみる | loveMac.jp
loveMac.jp …
最近, 気になったこと…: TextExpander4.0の新機能を紹介します
\ この情報を周りの人にも教える /
![[Å] ブログを書く時間をどうしても短縮したくて「TextExpander」をMacに入れたら快速・爆速](http://webmemo.biz/wp-content/uploads/eye-textexpander-340x189.jpg)
[Å] ブログを書く時間を短縮したくて「TextExpander」をMacに入れたら快速・爆速
この記事が気に入った方はいいね!で
更新情報を受け取る!

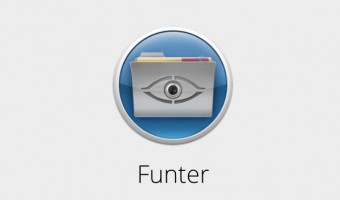







![[Å] MarsEdit初期設定:ショートカットキーも自分仕様に登録してもっと快適にブログを書く](http://webmemo.biz/wp-content/uploads/eye-marsedit120802-340x200.jpg)
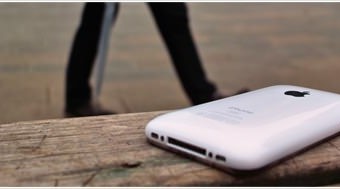


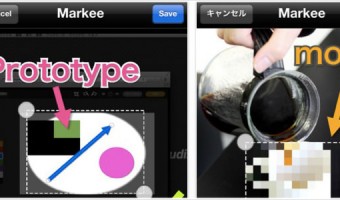
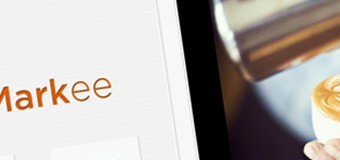
![[Å] これ便利!モザイク・スポットライト・拡大レンズが使える画像加工アプリ「iPhotonic」](http://webmemo.biz/wp-content/uploads/eye-iphotonic-340x189.jpg)

![[Å] MarsEdit設定:プレビューに自分のブログデザインを反映→表示カクカク→対処法! [Å] MarsEdit設定:プレビューに自分のブログデザインを反映→表示カクカク→対処法!](http://webmemo.biz/wp-content/uploads/wordpress-popular-posts/3711-first_image-90x90.jpg)
![[Å] MarsEditの相棒「AppHtmlME」をアップデートする時の注意点と問題解決!次に備えてメモメモ。 [Å] MarsEditの相棒「AppHtmlME」をアップデートする時の注意点と問題解決!次に備えてメモメモ。](http://webmemo.biz/wp-content/uploads/wordpress-popular-posts/4210-first_image-90x90.jpg)
![[Å] Macの不可視(隠し)ファイルをターミナルではなく無料アプリ「Funter」で表示する方法 [Å] Macの不可視(隠し)ファイルをターミナルではなく無料アプリ「Funter」で表示する方法](http://webmemo.biz/wp-content/uploads/wordpress-popular-posts/21635-first_image-90x90.jpg)
![[Å] TextExpander :半角英数に切替なしで「全角かな」でスニペットを呼び出す設定したら手放せない [Å] TextExpander :半角英数に切替なしで「全角かな」でスニペットを呼び出す設定したら手放せない](http://webmemo.biz/wp-content/uploads/wordpress-popular-posts/2809-first_image-90x90.jpg)