[Å] ブラウザの選択ができる「BrowserSelector2」凄い!私の使い方をご紹介
![[Å] ブラウザの選択ができる「BrowserSelector2」凄い!私の使い方をご紹介 [Å] ブラウザの選択ができる「BrowserSelector2」凄い!私の使い方をご紹介](http://webmemo.biz/wp-content/uploads/eye-120703.jpg)
iPhone / yuichirock
こんにちは、Chrome大好きアカメ(@mk_mizuho)です❦ iOS用のChromeがリリースされても、iOSのデフォルトブラウザがSafariなのは変わらない。リンクをタップするとSafariが立ち上がる。私はPCとの連携や使いやすいChromeで開きたい。それがね、BrowserSelector2のおかげで問題解決!
方法を紹介している記事
やはりChromeユーザーは考えることが同じようでSafariで開きたくという想い。Chromeで開きたい。
それを叶えてくれたのは日頃お世話になっている@hondamarlboroさんのエントリー▼
BrowserSelector2 – やっぱりSafariじゃないブラウザで開きたい | 代助のブログ
今回もまた「MyScripts」を使用。
 MyScripts 1.7(¥350)
MyScripts 1.7(¥350)
カテゴリ: 仕事効率化, ユーティリティ
販売元: Unit Kay – Takeyoshi Nakayama(サイズ: 2 MB)
全てのバージョンの評価: 



 (11件の評価)
(11件の評価)
 iPhone/iPadの両方に対応
iPhone/iPadの両方に対応
今回の目標
ちなみにブラウザ選択画面はこんな感じ▼
![]()
スクリプトで使用するアプリ
ブラウザ選択画面を見て、「おいおい知らないアプリあるよ」って方もいると思うので▼
 Sylfeed 2.2.5(¥250)
Sylfeed 2.2.5(¥250)
カテゴリ: ニュース, ソーシャルネットワーキング
販売元: GACHANET – GACHANET(サイズ: 3.5 MB)
全てのバージョンの評価: 


 (546件の評価)
(546件の評価)
 iCab Mobile (Web Browser) 5.9.2(¥170)
iCab Mobile (Web Browser) 5.9.2(¥170)
カテゴリ: ユーティリティ, 仕事効率化
販売元: Alexander Clauss – Alexander Clauss(サイズ: 5.4 MB)
全てのバージョンの評価: 


 (597件の評価)
(597件の評価)
 iPhone/iPadの両方に対応
iPhone/iPadの両方に対応
 Puffin Web Browser 2.2.5(¥250)
Puffin Web Browser 2.2.5(¥250)
カテゴリ: ユーティリティ, 仕事効率化
販売元: CloudMosa, Inc. – CloudMosa, Inc.(サイズ: 8.8 MB)
全てのバージョンの評価: 


 (4,423件の評価)
(4,423件の評価)
 iPhone/iPadの両方に対応
iPhone/iPadの両方に対応
 Chrome 19.0.1084.60(無料)
Chrome 19.0.1084.60(無料)
カテゴリ: ユーティリティ
販売元: Google, Inc. – Google, Inc.(サイズ: 13.4 MB)
全てのバージョンの評価: 


 (778件の評価)
(778件の評価)
 iPhone/iPadの両方に対応
iPhone/iPadの両方に対応
 Mercuryウェブブラウザ - 強い機能を持つブラウザ(iPhone & iPadに適用する) 6.0.1(無料)
Mercuryウェブブラウザ - 強い機能を持つブラウザ(iPhone & iPadに適用する) 6.0.1(無料)
カテゴリ: 仕事効率化, ユーティリティ
販売元: iLegendSoft – iLegendSoft Inc(サイズ: 43.1 MB)
全てのバージョンの評価: 


 (3,417件の評価)
(3,417件の評価)
 iPhone/iPadの両方に対応
iPhone/iPadの両方に対応
 Sleipnir Mobile – Web ブラウザ 1.9.2(無料)
Sleipnir Mobile – Web ブラウザ 1.9.2(無料)
カテゴリ: ユーティリティ, 仕事効率化
販売元: Fenrir Inc. – Fenrir Inc.(サイズ: 8.3 MB)
全てのバージョンの評価: 


 (1,455件の評価)
(1,455件の評価)
 iPhone/iPadの両方に対応
iPhone/iPadの両方に対応
アプリの名前はスクリプトの中に記載されているアイコンのパスを見れば確認可能。カスタマイズしたい方はここをいじればオリジナルアイコンなども可能。
私は持っていないアプリもあったのでソースをいじって対応させよう!…と思ったのですが失敗。笑 知識及ばず…。
素直に「Puffin」と「Sylfeed」を購入しました。
スクリプトの登録方法
代助さんのブログ内にあるスクリプトをコピー▼
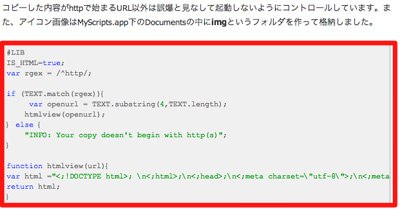
私はここで上手くいかずにかなりの大苦戦…。コピーが全く上手くいってないようで、htmlビューが開かない。。
これまた代助さんにお世話になり…MyScriptsの自動登録リンクを作ってもらいました。本当に感謝!!
サイトのここをiPhoneからタップすると自動的にMyScriptsに入るので保存▼
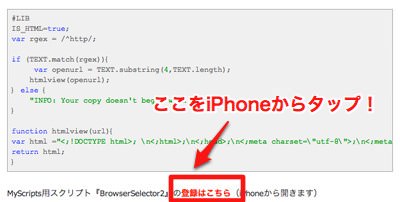
第一ステップはここで完了。
ブラウザ選択画面のアイコンを設定する
「iExplorer」というアプリをPCにインストール。
IEXPLORER – 以前はiPhone Explorerは、MacとPCのためのiPhoneのブラウザです。
このアプリはiPhoneの中身を覗ける結構便利なアプリで私も前々から使っていたのですが、まさかここで登場するとは。
後はブラウザのアイコンをiPhoneに入れ、「Iconizer」を使って通知センターに登録。
 アイコンdeダイヤル – Iconizer 2.2.0(¥85)
アイコンdeダイヤル – Iconizer 2.2.0(¥85)
カテゴリ: ライフスタイル, ユーティリティ
販売元: Transhacker – Sangwon Park(サイズ: 6.2 MB)
全てのバージョンの評価: 


 (30件の評価)
(30件の評価)
 iPhone/iPadの両方に対応
iPhone/iPadの両方に対応
設定の方法は @mayo1950さんがかなり詳しく書いております▼
MyScriptsのBrowserSelector2がすごいです!この際だから動画でお見せしちゃいます。 | iPhoneとマヨテキメモ
私が説明するまでもなく親切丁寧な記事。アイコンの登録方法だけでなく、「BrowserSelector2」設定方法を全部書いてくださってます。動画付き!
補足:
AppHTMLを使ったことなくてアイコンの取り出しに抵抗がある方へ
iTunesを立ち上げ、このようにアイコンをデスクトップなどにドラッグ&ドロップで画像を取り出すことも可能です▼
![]()
良かったらお試しください。
私は「BrowserSelector2」はこんな感じに使ってます
パターン1
気になる記事のURLをコピー▼
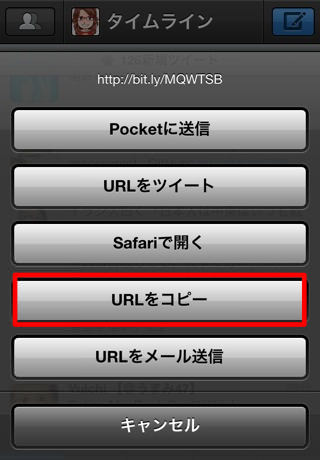
通知センターから「BrowserSelector2」を起動▼
![]()
Chromeで閲覧。
パターン2(今からURLをたくさん開くという時に使用)
「MyScripts」の「バックグラウンド機能」を事前に有効に▼
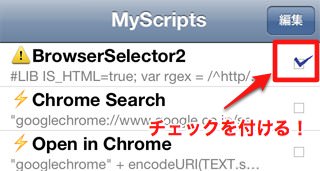
そして、Twitterなどネットを始めます。
「バックグラウンド機能」を有効にしておけば、URLをコピーした瞬間、通知センターに「BrowserSelector2」起動ボタンが出る▼
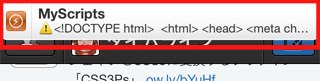
タップして「BrowserSelector2」起動。これで通知センターを上から下ろす手間を省略可。
常に「BrowserSelector2」をONにしていると厄介なのでTPOで使いわけようかと。
最後に
この場を借りてお礼。
@hondamarlboroさんと@mayo1950さんには本当感謝です!挫折しかけたこと多々。Twitterやってなくてたまたまネットでブログ記事読んだだけだったら絶対に諦めてた。Twitter文化があってこそですね。Twitterがなかったら連絡なんて取るなんてありえないわけで…やってて良かった、そんな嬉しい1日の始まりだったのです。ではではー@mk_mizuhoをよろしくお願いします。
\ この情報を周りの人にも教える /
![[Å] ブラウザの選択ができる「BrowserSelector2」が便利で感激、私の使い方を紹介](http://webmemo.biz/wp-content/uploads/eye-120703-340x189.jpg)
[Å] ブラウザの選択ができる「BrowserSelector2」凄い!私の使い方をご紹介
この記事が気に入った方はいいね!で
更新情報を受け取る!


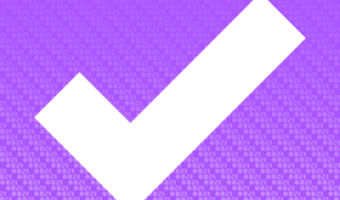
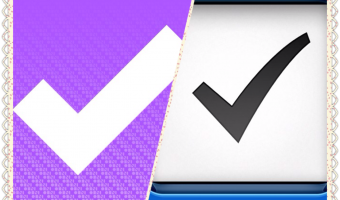
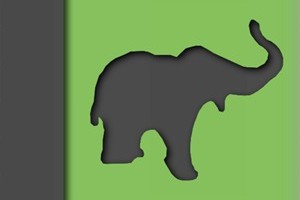




![[Å] MyScripts使用:iPhoneで顔文字をラクしてあっという間に登録する方法](http://webmemo.biz/wp-content/uploads/eye-clip2facekey-340x189.jpg)
![[Å]「通知センター」にアプリやスクリプトを設置する方法を色々まとめてみた](http://webmemo.biz/wp-content/uploads/eye-notification-340x200.jpg)
![[Å] MyShortcutsアップデートしたら通知センターが動かない!〜設定方法紹介〜](http://webmemo.biz/wp-content/uploads/eye-iphone-center-340x200.jpg)
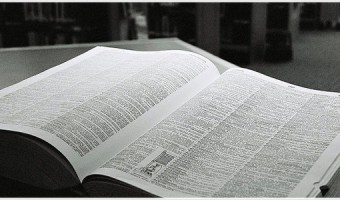


![[Å] シェアに最適!URLコピーでコメント/タイトル/URLをツイートできる「Tweetlink」の使い方](http://webmemo.biz/wp-content/uploads/eye-tweetlink-340x189.jpg)
![[Å] Evernoteに記事の選択した箇所だけを送信できる「EverClip」使ってみた](http://webmemo.biz/wp-content/uploads/eye-everclip-340x189.jpg)


![[Å] Seeqの説明書的な?アプリの内容・使い方・設定方法を紹介 [Å] Seeqの説明書的な?アプリの内容・使い方・設定方法を紹介](http://webmemo.biz/wp-content/uploads/wordpress-popular-posts/4453-first_image-90x90.jpg)
![[Å] 手軽で便利!自分の好みの情報が届く「Gunosy」で情報収集 [Å] 手軽で便利!自分の好みの情報が届く「Gunosy」で情報収集](http://webmemo.biz/wp-content/uploads/wordpress-popular-posts/4755-first_image-90x90.jpg)
![[Å]「通知センター」にアプリやスクリプトを設置する方法を色々まとめてみた [Å]「通知センター」にアプリやスクリプトを設置する方法を色々まとめてみた](http://webmemo.biz/wp-content/uploads/wordpress-popular-posts/3369-first_image-90x90.jpg)
![[Å] 自分の持っているiPhoneアプリのURLスキームを調べる方法をご紹介(Macユーザー限定) [Å] 自分の持っているiPhoneアプリのURLスキームを調べる方法をご紹介(Macユーザー限定)](http://webmemo.biz/wp-content/uploads/wordpress-popular-posts/3174-first_image-90x90.jpg)