[Å] このテキストさっきコピーしたのにまた…を解決する「ClipMenu」にはこんな機能もあった!
こんにちは、テキストコピーは1つしか保存できないのは絶対無理なアカメ(@mk_mizuho)です❦
さっきコピーしたのにまた同じテキストをコピー…こうした経験ありませんか?コピーは1つしか保存できない、ペーストしたらホームページの状態そのままで貼り付けられたなどなど。これら両方を解決するアプリが「ClipMenu」。有名なアプリなのでご存知の方は多いかもしれませんが設定画面にはこんな機能もあったんですね。
目次
「ClipMenu」をダウンロード
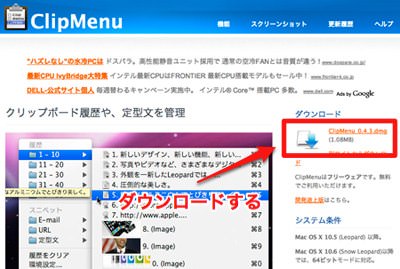
「ClipMenu」はStoreには置いてないので下記サイトよりダウンロード▼
dmgファイルをダウンロード後、各自のアプリケーションフォルダへドラッグして使用してください。
「ClipMenu」の使い方
使い方は至ってシンプル。私の大好きな楽ちんショートカットです。
通常の場合:「Command+C」でコピー → 「Command+V」でペースト
「ClipMenu」の場合:
「Command+C」でコピー → 「Command+Shift+V」(設定可)
デフォルトの設定は「Command+Shift+V」だったと思いますが、随分前に設定を変えてしまったので記憶曖昧。これで動かなかった方はアプリをダブルクリック→メニューバーに表示されたアイコンから環境設定→「ショートカット」タブでご確認ください。詳しいやり方はこちら
上手くいくとこのように「過去にコピーしたテキスト」がズラッと▼
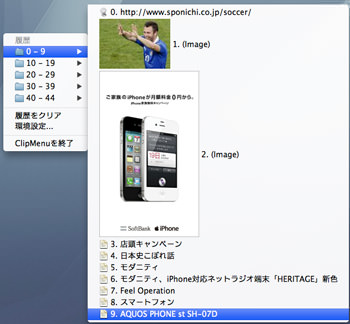
この画像で言うと今は44個クリップボードに保存されている状態ですね。
しかも…よく見るとテキストだけではありませんね、画像も保存されています。そう!「ClipMenu」はテキストだけではなく画像も保存出来ます。
保存件数はいくつまでいけるんだろう…とりあえず私は100個にしています。100個溜まると古いものから消えていくという仕組みです。私はこの設定で不自由したことはありません。
以上で「過去にコピーしたテキストのペースト」という1番の目的は達成です!めでたし、めでたし。
…と言いたいところですが、「ClipMenu」には設定をイジると更に便利になることがあるのでそれもご紹介。
「ClipMenu」の設定をイジって更に便利にしよう
まずは 「Command+Shift+V」(任意のもの)でアプリのこの画面を起動▼
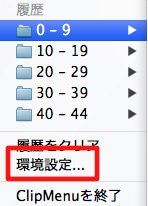
あらゆるタブが表示されると思いますので左から順番に説明。
「一般」タブの設定
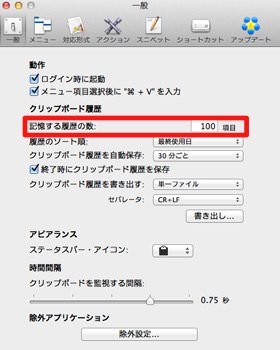
▲記憶する履歴の数というのが先ほど私がお伝えした「100個」という部分。ここで過去のコピーをいくつ保存したいかを設定出来ます。
「メニュー」タブの設定
▼ここではフォルダ内にいくつ項目を表示するか、あるいは画像のコピーも表示非表示の設定が出来ます。
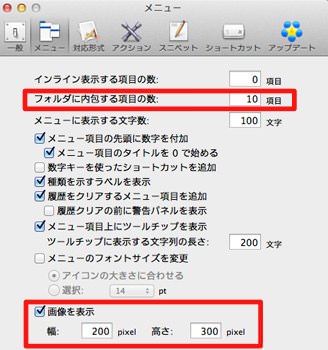
画像を表示したくない場合はチェックマークを外しましょう。表示する時のサイズもここで変えられるので好みのサイズに変更してください。
その他にも「メニューに表示する文字数」の箇所をイジると1つの項目の表示される文字数も設定出来ます。溢れた場合は…で表示されます。コピーされないわけではないのでご安心くださいませ。
「対応形式」タブの設定
▼コピーの認識をさせたくないデータを選択可能。ここではとりあえず全部にチェック。
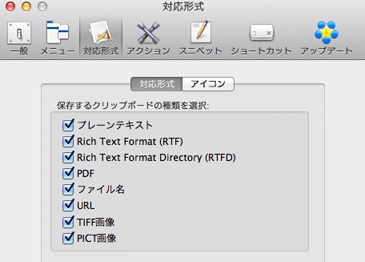
先に「ショートカット」タブの設定
▼こちらで「ClipMenu」の起動ショートカットを任意のものに決められます。
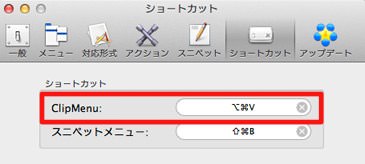
私の設定は都合上「opion+Command+V」になってます。他のアプリケーションとショートカットが被る方はこちらで変更どうぞ。よくわかない方はデフォルトのままで良いかと。
私が今回発見した「アクション」タブの設定
知らなければ絶対に開くことも触ることもないであろう可哀想なタブ。知ってしまうと「ClipMenu」ってやっぱ凄いって惚れ直すかも?では早速。
▼このように右のエリアから左のエリアに項目をドラッグ&ドロップするというのが基本的な使い方。
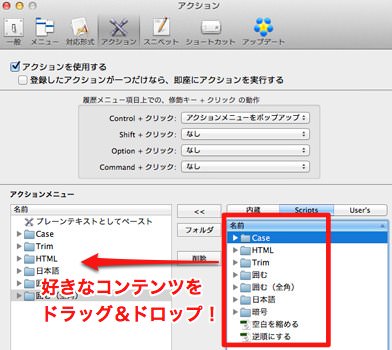
それでは右エリアのScriptタブ内にある「囲む」を例にご説明。
右エリア内のScriptというタブを開いてみてください。その中にある「囲む」というフォルダ、これを開きます▼
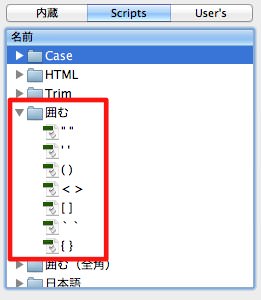
するとあらゆるカッコが表示されます。実はこれがポイント。
これらのカッコでペーストするものを囲んでペースト出来るようになるということです。
「日本語フォルダ」を開くともっとわかりやすいかもしれません▼
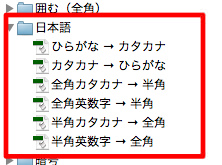
ひらがなをカタカナ・カタカナをひらなが・全角カタカナを半角などなど。
あらゆる効果を付け足してペーストすることが可能になります。フォルダを開いて必要そうなものを右から左へドラッグ&ドロップしましょう。
ちなみにデフォルトで左エリアにあったプレーンテキストとしてペースト▼
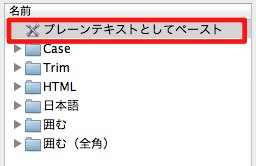
ホームページからテキストをコピーしてワードやメール、最近ではEvernoteに貼り付けたらノーマルテキストではなくホームページの状態そのまま貼り付けられてしまったことありませんか?
これはホームページの文字形式も一緒にコピーしてしまっている状態です。なので元の状態に戻してあげれば大丈夫。それが「プレーンテキスト」に戻すということです。
※プレーンテキストとして貼り付けは「ClipMenu」を使わなくても「ペーストスペシャル」でも対応可能
「ペーストスペシャル」→ Command+Shift+V
気づきましたか?ClipMenuの起動ショートカットと同じです。だから私はClipMenuのショートカットを「option+Command+V」に変えていたのです。
話は戻り、右エリアから左エリアに項目をドラッグしたら完了です。
「アクションメニュー」の使い方
早速使ってみましょう。ペーストしたいテキストを選択▼
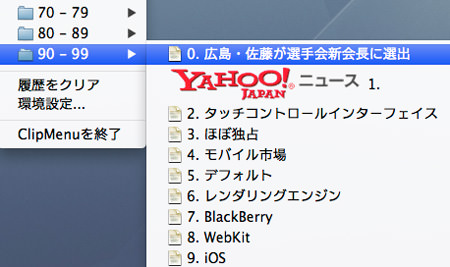
この状態でマウスの右クリックもしくはControlキーです。
するとさっき左エリアに移動させた項目が表示されます▼
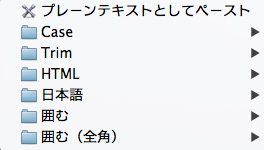
あとは自分の実行したいものを選択するとペーストされます。使い方によっては良いかと。
以上で「ClipMenu」の説明おしまい。長々とごめんなさい。そして「スニペット」タブについては今回割愛。「アップデート」タブはアップデートの確認と設定が出来るというものです。
最後に
いかがだったでしょうか?「アクション」タブの部分がちょっと…って方は取り敢えず無視しましょう。アクションタブを使わなくても「過去にコピーしたものを簡単に呼び出せる」だけで十分便利なアプリです。気が向いたら設定してみてください。コピー出来るものは1つなんて誰が決めたんだろ。不便だよーって思ってる方はぜひお試し下さい。ではではー「アクション」タブの使い方を今更知った@mk_mizuhoをよろしくお願いします。
\ この情報を周りの人にも教える /
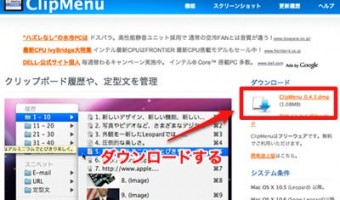
[Å] このテキストさっきコピーしたのにまた…を解決する「ClipMenu」にはこんな機能もあった!
この記事が気に入った方はいいね!で
更新情報を受け取る!

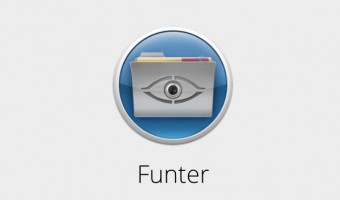






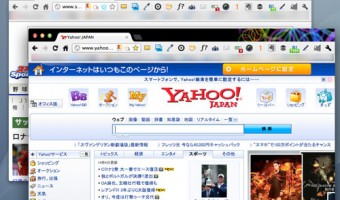
![[Å] Tweetbot for Macがリリース!気になったのでショートカットと設定方法書いてみた](http://webmemo.biz/wp-content/uploads/eye-tweetbot-340x189.jpg)

![[Å] MarsEdit初期設定:記事を本番じゃなくてWordPressの下書きに送信する方法](http://webmemo.biz/wp-content/uploads/eye-marsedit-setting-340x200.jpg)

![[Å] MarsEdit:中級設定 ショートカットを使ってブックマークレットを呼び出す方法](http://webmemo.biz/wp-content/uploads/eye-marsedit120810-340x200.jpg)
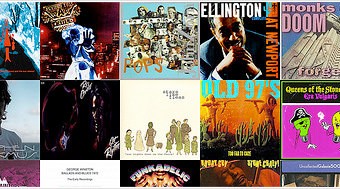
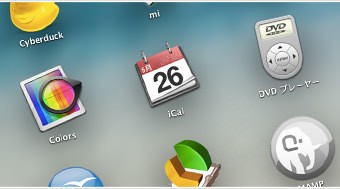

![[Å] MarsEditの相棒「AppHtmlME」をアップデートする時の注意点と問題解決!次に備えてメモメモ。 [Å] MarsEditの相棒「AppHtmlME」をアップデートする時の注意点と問題解決!次に備えてメモメモ。](http://webmemo.biz/wp-content/uploads/wordpress-popular-posts/4210-first_image-90x90.jpg)
![[Å] マウス見直!Macがもっと好きになる「Better Touch Tool」→初めての人に捧げる設定方法・使い方 [Å] マウス見直!Macがもっと好きになる「Better Touch Tool」→初めての人に捧げる設定方法・使い方](http://webmemo.biz/wp-content/uploads/wordpress-popular-posts/2596-first_image-90x90.jpg)
![[Å] 画像の名前やサイズをまとめて変更したい人に超おすすめMacアプリ「iMage Tools」 [Å] 画像の名前やサイズをまとめて変更したい人に超おすすめMacアプリ「iMage Tools」](http://webmemo.biz/wp-content/uploads/wordpress-popular-posts/13469-first_image-90x90.jpg)
![[Å] イメージキャプチャにiPhone内の写真が表示されない時に試したい解決方法! [Å] イメージキャプチャにiPhone内の写真が表示されない時に試したい解決方法!](http://webmemo.biz/wp-content/uploads/wordpress-popular-posts/13714-first_image-90x90.jpg)