[Å] LaunchPad内アプリをoptionキーなしで表示・非表示を簡単に切替えられるようにしたよ!
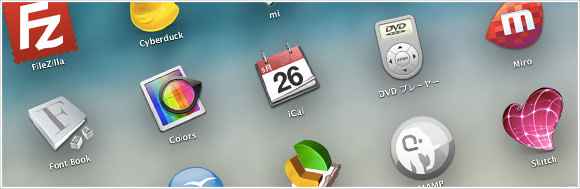
こんにちは、一期一会のアカメです❦ Macって便利なアプリたくさんありますよね?良く使用するアプリは基本ドックに置いて使いたい時にはすぐに使えて便利!そんな私でしたが、徐々にドックに置くアプリが増加。使いたいアプリはどこ??っという状態に。そこでドックとLauchpadを使い分けてアプリの置き場を分散することにしました!
目次
ドックとLaunchPadってどこ?
まずはドックとLaunchPadがどこかと言うとココ。
Dock
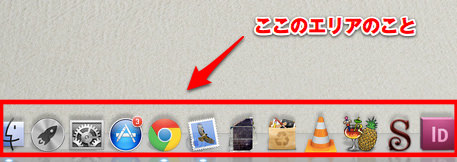
モニターの端にマウスを当てると表示されるアプリを置いておける場所。環境設定で表示位置や一時的に表示を隠すなどの設定は出来ますが、私の設定で進めますね。左側にドックを設置する人も多いみたいですが、私は下に。
LaunchPad
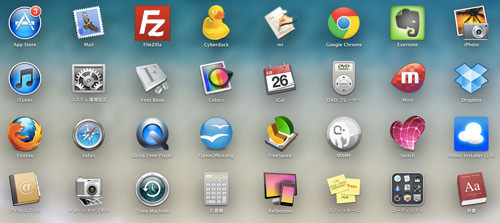
アプリがドサっと表示されているのがLauchpad。ショートカットを設定しておくととても便利です。環境設定から行えます。
■【Mac】Launchpadをショートカットで起動!|AppleSide
ドックとLaunchPadに置くアプリの分け方はこうしたよ
ドック:
良く使うアプリ・ファイルをドラックして開くことがあるアプリ
Launchpad:
時たま使うアプリ・よく使うけどファイルをドラックして開かないアプリ
こう割り振ることにした。とは言え今まで全く「LaunchPad」を使ってなかった私。久々に開くと3ページに渡って悲惨なことに…。絶対に使わないであろうチェスやDashboardへのショートカット、Adobeのヘルプとか必要ないものでいっぱい。そして肝心なアプリが入ってない。
ステップ1:LaunchPad内の必要ないアプリを消す
よし消そう!っと思ってアプリの上で右クリック。あれ?消せない。というより何も反応ない。大抵こういうのって右クリックで削除って項目出るんだけどな…出来なかった。少し調べてみるとアプリでLaunchPad内のアプリの表示・非表示が切替られることが判明!
Launch-Controlというアプリ(無料)を使用。下記ページからダウンロード↓
Launchpad-Control | chaosspace.de
ダウンロード後、zipファイルを展開。するとこのような画面が開くので、必要ないアプリはチェックマークを外し、内容が完了したらApplyをクリック。
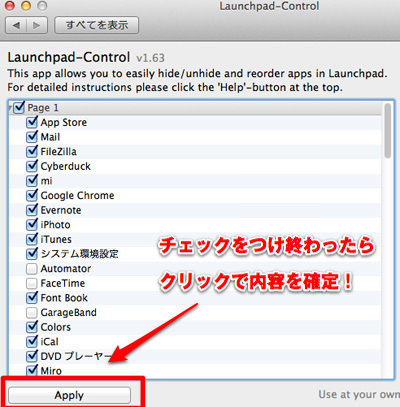
これでおしまい。反映にも時間がかからない。ちなみにこの画面には環境設定からいつでもアクセスが可能!
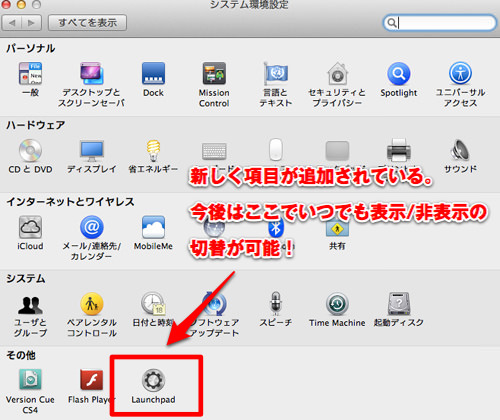
ちなみにもう1つ簡単な非表示方法
LaunchPadを開いた状態でOptionキー長押しというもの。でもこれだと消したあと、元に戻したくなったときに再度アプリを認識させないといけないという手間が発生するのでチェックマークのON/OFFでラクに対応できるLaunch-Controlを使うことにしてます。
ステップ2:LaunchPadにアプリを追加しよう!
地味に困ったのがアプリを追加する方法。アプリケーションフォルダまで進んで追加したいアプリの上で定番の右クリック。このアプリをLaunchPadに追加とかあると思ったけど、やっぱり出来ない。
やり方がわかるとあっけない。LaunchPadに追加したいアプリをDockにある「LaunchPad」にドラック&ドロップするだけ。これで追加されてます。めでたし、めでたし。
最後に
LaunchPad内のアプリを整理してドックのアプリがかなり使いやすくなりました。Launch-Controlで表示・非表示の切替が簡単にできるのでおすすめです。最初はドックにアプリが少ないのであまり気にならないかもしれませんが、ドックのアプリが増えてきた際にはぜひLaunchPadを上手く使って自分好みのMacをカスタマイズしてみてください。
ではではー@mk_mizuhoをよろしくお願いします。
\ この情報を周りの人にも教える /
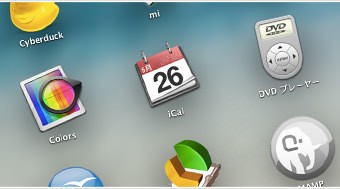
[Å] LaunchPad内アプリをoptionキーなしで表示・非表示を簡単に切替えられるようにしたよ!
この記事が気に入った方はいいね!で
更新情報を受け取る!

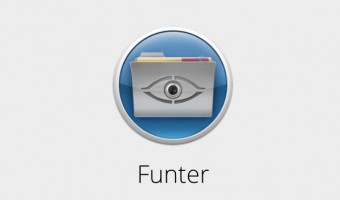






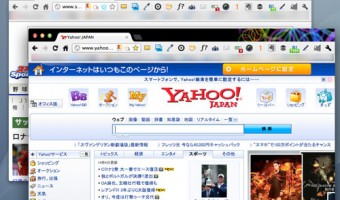
![[Å]快速楽々!各アプリのショートカットキーを確認出来る Macアプリ「CheatSheet」便利だぞ](http://webmemo.biz/wp-content/uploads/eye-cheatsheet-340x189.jpg)


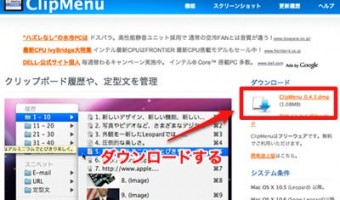





![[Å] MarsEditの相棒「AppHtmlME」をアップデートする時の注意点と問題解決!次に備えてメモメモ。 [Å] MarsEditの相棒「AppHtmlME」をアップデートする時の注意点と問題解決!次に備えてメモメモ。](http://webmemo.biz/wp-content/uploads/wordpress-popular-posts/4210-first_image-90x90.jpg)
![[Å] マウス見直!Macがもっと好きになる「Better Touch Tool」→初めての人に捧げる設定方法・使い方 [Å] マウス見直!Macがもっと好きになる「Better Touch Tool」→初めての人に捧げる設定方法・使い方](http://webmemo.biz/wp-content/uploads/wordpress-popular-posts/2596-first_image-90x90.jpg)
![[Å] 画像の名前やサイズをまとめて変更したい人に超おすすめMacアプリ「iMage Tools」 [Å] 画像の名前やサイズをまとめて変更したい人に超おすすめMacアプリ「iMage Tools」](http://webmemo.biz/wp-content/uploads/wordpress-popular-posts/13469-first_image-90x90.jpg)
![[Å] イメージキャプチャにiPhone内の写真が表示されない時に試したい解決方法! [Å] イメージキャプチャにiPhone内の写真が表示されない時に試したい解決方法!](http://webmemo.biz/wp-content/uploads/wordpress-popular-posts/13714-first_image-90x90.jpg)