[Å] マウス見直!Macがもっと好きになる「Better Touch Tool」→初めての人に捧げる設定方法・使い方

25 Years of Apple Mouse Evolution / raneko
こんにちは、無駄なく快適にパソコンを触りたいアカメ(@mk_mizuho)です❦ 私、ついに昨日愛用中のMacBookAirを外部モニタに表示させるクラムシェルモードに成功しました。外部のモニタに出力したのですが、快適すぎて感動。そしてパソコンと同じぐらい愛用しているのが「Better Touch Tool」というマウスやトラックパッドにジェスチャーを追加出来るアプリ。クラムシェルを機にマウスの見直しを行ったのでいつも同様初めての方でもわかるようにご紹介。
「Better Touch Tool」ってどういうアプリ
簡単に言うとマウスやトラックパッド(MacBookAirとかのマウスの動きを操作するところ)を拡張するアプリです。うーん…わかりにくいですかね?
例えば、マウス。マウスにはクリックとかポインタを動かすとかそういう役目しかない出来ないイメージありませんか?
でも「Better Touch Tool」を使えば、指3本で下にスワイプしたらデスクトップの画面を表示させるだとか、指2本で下にスワイプしたら見ているページを閉じるとか色々とショートカットキーをマウスやトラックパッドに追加することができます。
もちろん、自分の好きなショートカットを追加することが出来るので自由度はかなり高い。「MacBookAir」愛用の私はもちろんトラックパッドの設定もしておりますが、今回は「マウスジェスチャー」の設定をご紹介。
※ マウスジェスチャーを使用するには「マジックマウス」が必要となります。トラックパッドの設定のみの方は必要ありません。
「Better Touch Tool」をダウンロード
「Better Touch Tool」アプリですが、Apple Storeには置いてありません。
ちなみにアイコンはこんなの▼

このアプリを下記のサイトからダウンロードします▼
Downloads » BetterTouchTool, BetterSnapTool & SecondBar
ダウンロードの方法
ここを選択してダウンロード▼
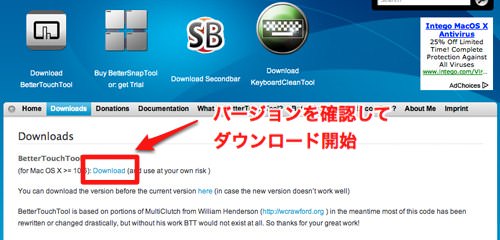
「zip」がダウンロードされるので解凍。すると中から「BetterTouchTool.app」が出てくるのでそれをアプリケーションフォルダに入れておしまい。
「Better Touch Tool」の画面を理解
まずは簡単に「Better Touch Tool」の画面を説明▼
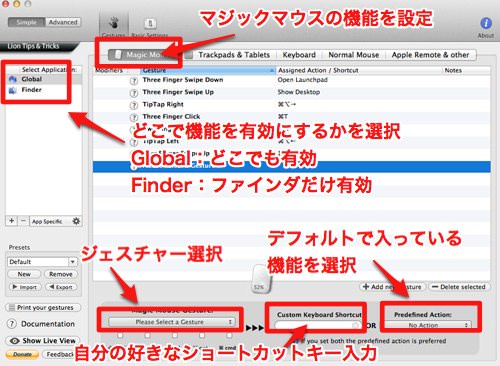
そして、今回私が設定した「マウスジェスチャー」の画面はこんな感じ▼
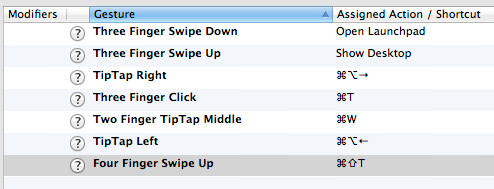
どうでしょうか?まだよくわからないですね。これは既にジェスチャー機能を追加している状態です。私もたまに見ると何のジェスチャーか忘れてます。
意味としてはこう▼
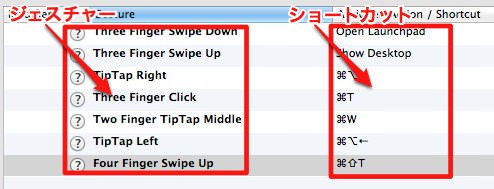
では早速好きなジェスチャーを追加していきます。
マウスジェスチャーを設定しよう!
大まかな流れはこう。数字の順番に流れを追っていきます▼
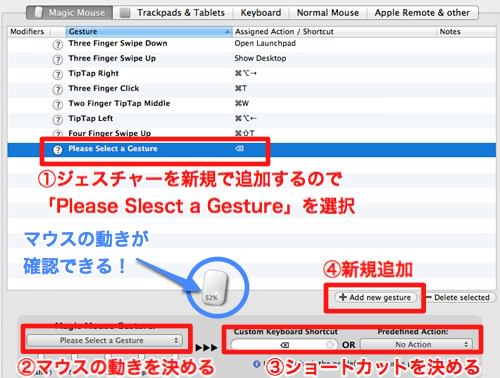
1.「Please Slesct a Gesture」を選択して新規ジェスチャーを入力出来るようにします。
2.続いてマウスの動き(ジェスチャー)を決めます。英語!?って思うかもしれませんが大丈夫。マウスの動きは先程の図の青丸で確認できます。
プルダウンを開くとこのような画面▼
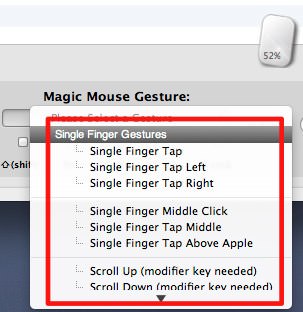
好きな動きを選択します。
3.続いてショートカットの割り当て▼
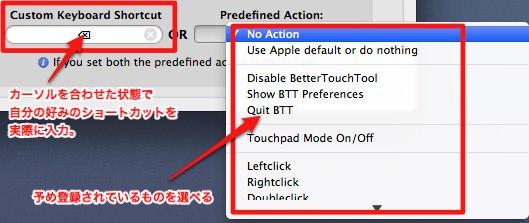
左のエリアだとカーソルを合わせると自分の好きなショートカット(⌘+W:閉じる)などが設定可能。
右だとデフォルトで登録されているものを設定出来ます。デスクトップを表示するやランチパッドを表示するなど便利です。
デフォルトで登録されているものは英語なのでちょっと抵抗があるかもしれませんがここは頑張って。わからなければショートカット調べて自分で左のエリアから入力しちゃえばいいかとw
4.ジェスチャーの追加・削除の設定▼
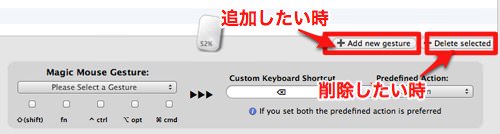
設定したジェスチャーの紹介
こんな感じで設定しました▼
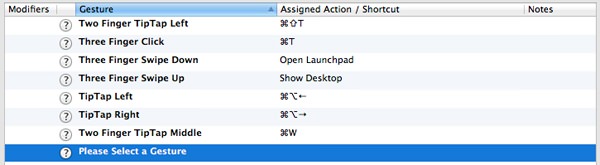
アイコンの意味はこちらを参考▼
![]()
私が設定したジェスチャーたち。上から順番にジェスチャーに設定している内容紹介▼
- ⌘(command)+Shift+T:閉じたタブ復元(Chrome)
- ⌘ + T:新規タブ表示(Chrome)
- Open Launchpad:ランチパッドを表示
- Show Desktop:デスクトップを表示
- ⌘ + Shift + ←:開いているタブから左のタブへ移動(Chrome)
- ⌘ + Shift + →:開いているタブから右のタブへ移動(Chrome)
- ⌘ + W:アプリやウィンドウを閉じる
メインブラウザがChromeの私はChromeで使用可能なショートカットも設定。
ちなみにMission ControlとLaunchpadはこれのこと▼
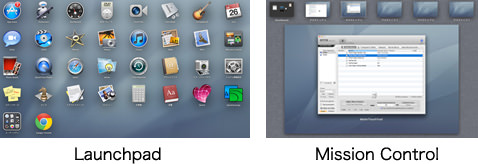
その他にも便利なショートカットはたくさんあるので自分オリジナルのマウスを作って楽しんでください。設定さえしてしまえばあとはマウスだけで何でも出来てしまう。無駄な動作をしなくて済むのでとても快適なMacライフになるはずです。
ショートカットを確認しよう!
Mac OSX ショートカット
Mac Chrome ショートカット
Mac のキーボード ショートカット – Google Chrome ヘルプ
ショートカットキーとは関係ないですが、Macにはこんな便利なものもあります▼
[Å] 快速楽々!各アプリのショートカットキーを確認出来る Macアプリ「CheatSheet」便利だぞ | アカメ女子のWebメモ
ショートカットの一覧を呼び出せるアプリです。覚えきれないショートカット確認すぐに確認出来るのでこちらも大変便利です。無料なのでどうぞ。
システム環境設定を触るのも良いかも
「システム環境設定」の中のマウス設定も変えるとより良いかも▼
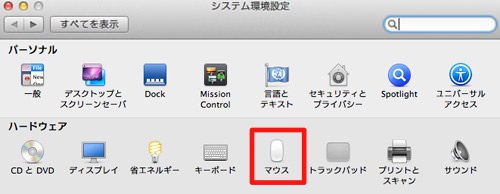
好みのものがあればチェックです。不要なものは外しましょう▼
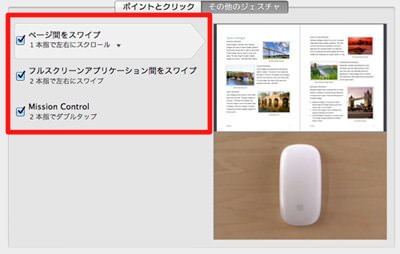
という具合にマウスの機能を色々と拡張出来るのが「Better Touch Tool」です。いかがだったでしょうか?
最後に
「Better Touch Tool」今更…って思う方もいらっしゃるかもしれません。でもまだ存在を知らない人たくさんいると思います。Macデビューを最近果たした人だっているかもしれません。そんな方が偶然この記事に出会いこのアプリの存在をして喜んでくれるかもしれません。だからなるべく丁寧に説明を書いたつもりです。お役に立てれば嬉しいです。他の皆さんはどんなジェスチャー登録しているのかな。凄く興味ある。私よりも遥かに高度で便利なやり方使ってるんだろうな。。とても気になる。情報交換してもっと快適ライフを送りたい。ではではー@mk_mizuhoをよろしくお願いします。
\ この情報を周りの人にも教える /

[Å] マウス見直!Macがもっと好きになる「Better Touch Tool」→初めての人に捧げる設定方法・使い方
この記事が気に入った方はいいね!で
更新情報を受け取る!

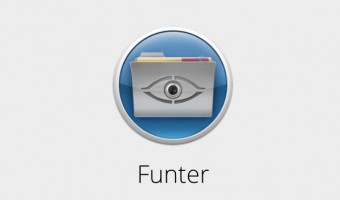








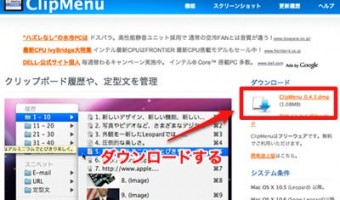
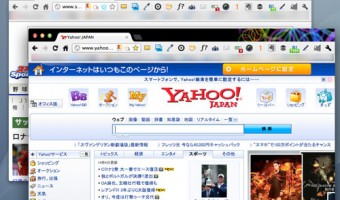
![[Å] Tweetbot for Macがリリース!気になったのでショートカットと設定方法書いてみた](http://webmemo.biz/wp-content/uploads/eye-tweetbot-340x189.jpg)
![[Å]快速楽々!各アプリのショートカットキーを確認出来る Macアプリ「CheatSheet」便利だぞ](http://webmemo.biz/wp-content/uploads/eye-cheatsheet-340x189.jpg)
![[Å] MarsEdit:中級設定 ショートカットを使ってブックマークレットを呼び出す方法](http://webmemo.biz/wp-content/uploads/eye-marsedit120810-340x200.jpg)
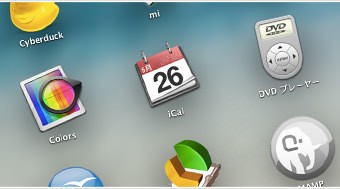

![[Å] iPhoneアプリURLスキームを調べる方法 2種類紹介(Mac / Windowsユーザー)](http://webmemo.biz/wp-content/uploads/eye-scheem-check-340x200.jpg)
![[Å] MarsEdit初期設定:記事を本番じゃなくてWordPressの下書きに送信する方法](http://webmemo.biz/wp-content/uploads/eye-marsedit-setting-340x200.jpg)

![[Å] MarsEdit設定:プレビューに自分のブログデザインを反映→表示カクカク→対処法! [Å] MarsEdit設定:プレビューに自分のブログデザインを反映→表示カクカク→対処法!](http://webmemo.biz/wp-content/uploads/wordpress-popular-posts/3711-first_image-90x90.jpg)
![[Å] MarsEdit初期設定 :デビュー2日目「プレビューに自分のブログデザインを反映させる」 [Å] MarsEdit初期設定 :デビュー2日目「プレビューに自分のブログデザインを反映させる」](http://webmemo.biz/wp-content/uploads/wordpress-popular-posts/3080-first_image-90x90.jpg)
![[Å] ブログのリンク切れをMacアプリ「Integrity」で調べたら1000個以上出てきた [Å] ブログのリンク切れをMacアプリ「Integrity」で調べたら1000個以上出てきた](http://webmemo.biz/wp-content/uploads/wordpress-popular-posts/19844-first_image-90x90.png)
![[Å] MarsEditの相棒「AppHtmlME」をアップデートする時の注意点と問題解決!次に備えてメモメモ。 [Å] MarsEditの相棒「AppHtmlME」をアップデートする時の注意点と問題解決!次に備えてメモメモ。](http://webmemo.biz/wp-content/uploads/wordpress-popular-posts/4210-first_image-90x90.jpg)