[Å] 大量でも楽々!Macを使ってiPhone内の写真をサムネイルを表示しながら削除やローカル保存する方法
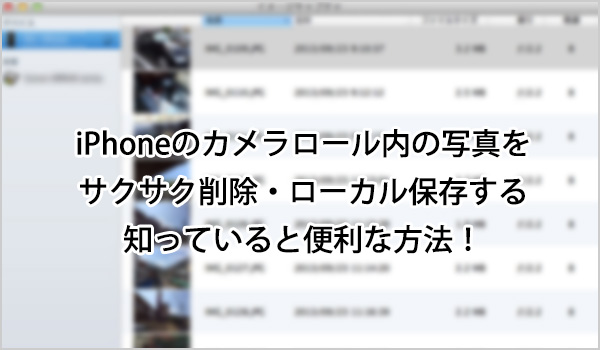
iPhoneのカメラロールに大量に保存されていた写真。気づいたら1万枚を超え、iPhoneのカメラを起動するたびに容量が足りないため撮影できませんの文字が…。
ようやく私のベストな写真管理方法が見つかったのでご紹介したいと思います。
iPhoneのカメラロール
iPhone本体には1万枚を超える写真たち。
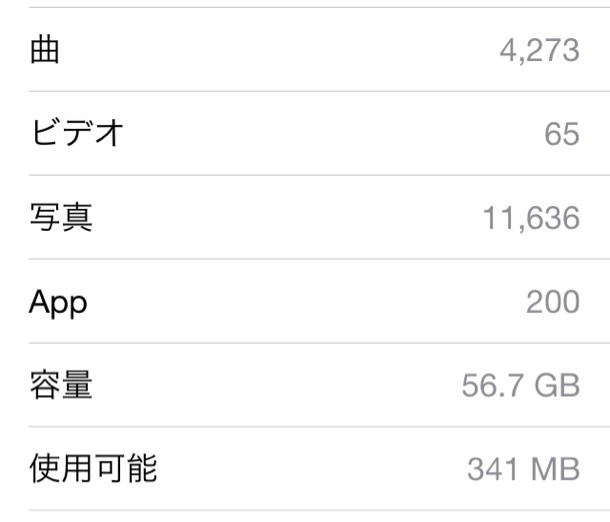
この写真を上手く削除する方法はないかと困っていたところ、とても良い方法をTwitterのフォロワーしゅんぼーさん(@shun_kashiwa)から教えて頂いたので早速試してみました。
私の削除条件
削除するにあたりいくつか私の中で条件がありました。
・カメラロール内の写真を一括削除はしたくない!
・iPhoneの壁紙などで使用している画像は残したい!
・バックアップをローカルに残して、外付けのハードディスクに保存したい!
・写真の削除時は写真を見ながらサクサク消したい!
・iPhotoは使用したくない(普段も使用していない)
以上の条件を満たした上で写真の整理を実行しました。
イメージキャプチャを使用
Macアプリ「イメージキャプチャ」を使用して以下2つのことを行いました。
・写真データを全てローカルにバックアップ
・カメラロール内から写真を一部削除
ローカルにバックアップ
iPhoneをMacに繋ぎ、イメージキャプチャを起動。
起動して写真が表示されない方はこちらをお試しください→ [Å] イメージキャプチャにiPhone内の写真が表示されない時に試したい解決方法!
すると、イメージキャプチャにiPhone内のカメラロール内にある写真や動画が一気に表示されます。
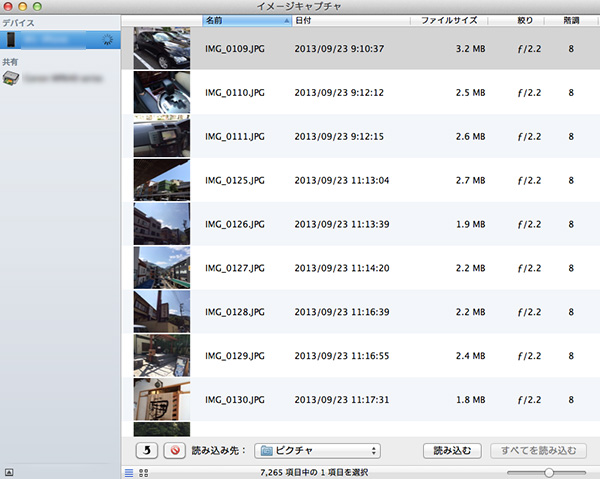
「⌘ + A」で写真を全選択して、ローカルにドラック&ドロップ…
ではなく!!!
1番下にある「読み込み先」を保存したいフォルダに設定後、その右側にある「すべてを読み込む」を選んでください。
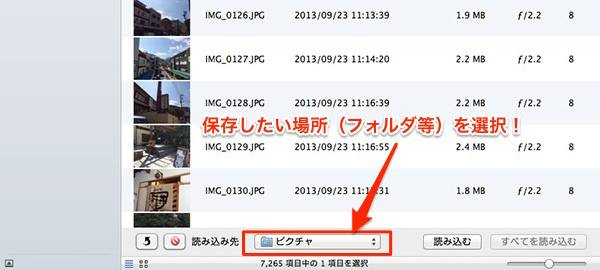
一部の写真をローカルに保存したい場合は該当写真を選択した状態で「読み込む」を選ぶとコピーが簡単です。
【ローカルにドラック&ドロップをした結果】
この操作の前に全選択→ドラック&ドロップを行ったら枚数が多かったせいかもしれませんが、Macがフリーズ。
この画面のままフリーズしました。。。
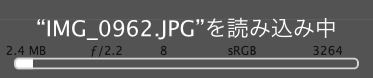
写真の削除
⌘ + クリック or shift + クリックなどを使用して不要な画像を選択した状態にします。
この後は、下にある赤いアイコンをクリックすると削除ができます。
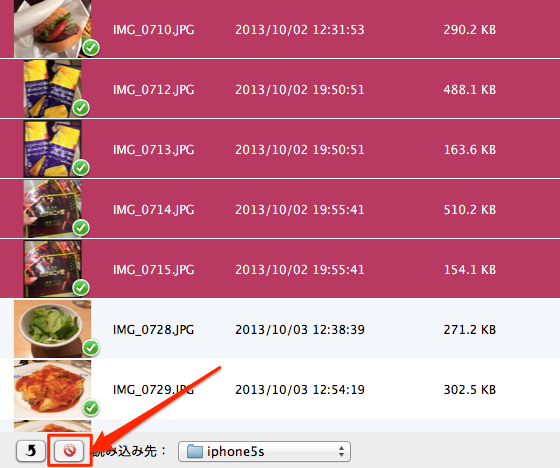
アラートが表示されるので、枚数に問題がなければ「削除」を選択して完了です!
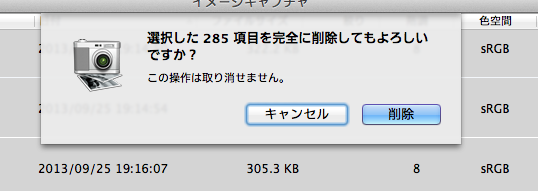
さいごに
iPhoneから写真を1枚1枚選択して削除していたら大変ですよね?
カメラロール内にある写真の整理に困っていたという方にとてもオススメな方法です。
今回、初めて取り入れた方法でしたが非常に簡単に整理することができました。
iPhoneの写真の整理に悩んでいた方は使ってみてはいかがでしょうか?
写真整理に関する記事まとめ
\ この情報を周りの人にも教える /
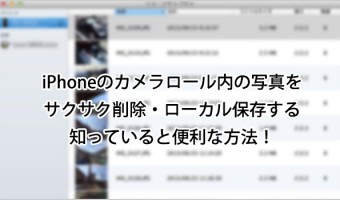
[Å] 大量でも楽々!Macを使ってiPhone内の写真をサムネイルを表示しながら削除やローカル保存する方法
この記事が気に入った方はいいね!で
更新情報を受け取る!

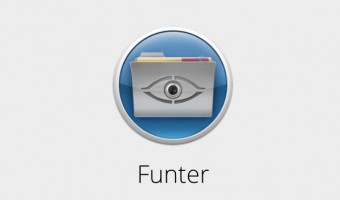




![[Å] イメージキャプチャにiPhone内の写真が表示されない時に試したい解決方法!](http://webmemo.biz/wp-content/uploads/2014/08/imagecap-eye.jpg)

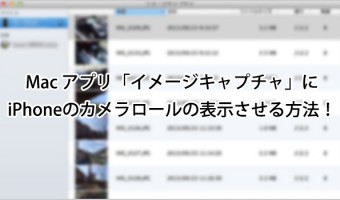
![[Å] iPhone5が来る!でもその前にカメラロールの写真を一括削除(Windows編)](http://webmemo.biz/wp-content/uploads/eye-photo-340x200.jpg)
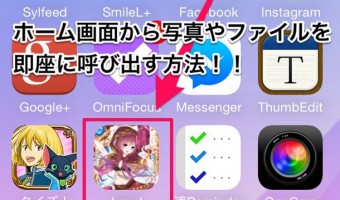

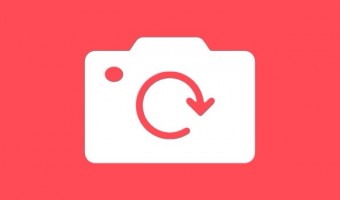


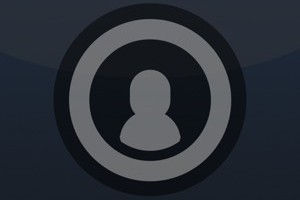


![[Å] イメージキャプチャにiPhone内の写真が表示されない時に試したい解決方法! [Å] イメージキャプチャにiPhone内の写真が表示されない時に試したい解決方法!](http://webmemo.biz/wp-content/uploads/wordpress-popular-posts/13714-first_image-90x90.jpg)
![[Å] MarsEdit初期設定:「All in One SEO」の内容をMarsEditでも入力できるようにする方法 [Å] MarsEdit初期設定:「All in One SEO」の内容をMarsEditでも入力できるようにする方法](http://webmemo.biz/wp-content/uploads/wordpress-popular-posts/3090-first_image-90x90.jpg)
![[Å] 「MarsEdit」デビュー!ブログを爆速に書ける予感!?導入から投稿までメモ [Å] 「MarsEdit」デビュー!ブログを爆速に書ける予感!?導入から投稿までメモ](http://webmemo.biz/wp-content/uploads/wordpress-popular-posts/3055-first_image-90x90.jpg)
![[Å] MarsEditの相棒「AppHtmlME」をアップデートする時の注意点と問題解決!次に備えてメモメモ。 [Å] MarsEditの相棒「AppHtmlME」をアップデートする時の注意点と問題解決!次に備えてメモメモ。](http://webmemo.biz/wp-content/uploads/wordpress-popular-posts/4210-first_image-90x90.jpg)