[Å] PressSyncのカスタム入力支援を使って「ペースト機能」を実装する方法

だいぶ前にTextExpanderでクリップボード内のテキストをスニペットでエディタにペーストする話はしましたが、今回はそれと同様にPressSyncでペーストする方法をご紹介。
PressSyncはTextExpanderを使用することができないため、代わりにカスタム入力支援を使用します。
画面を長押しして「ペースト」する必要がなくなるので非常に便利です。モブログを時短したい人に特にオススメです。
iPhoneアプリ「PressSync Pro」
今回のメインアプリは私がモブログで愛用しているエディタアプリ「PressSync Pro」です。
通常であればこのように長押ししてコンテキストメニューを表示してから「ペースト」を行いますが、この方法だと画面を一度長押しする時間が発生してしまいます。
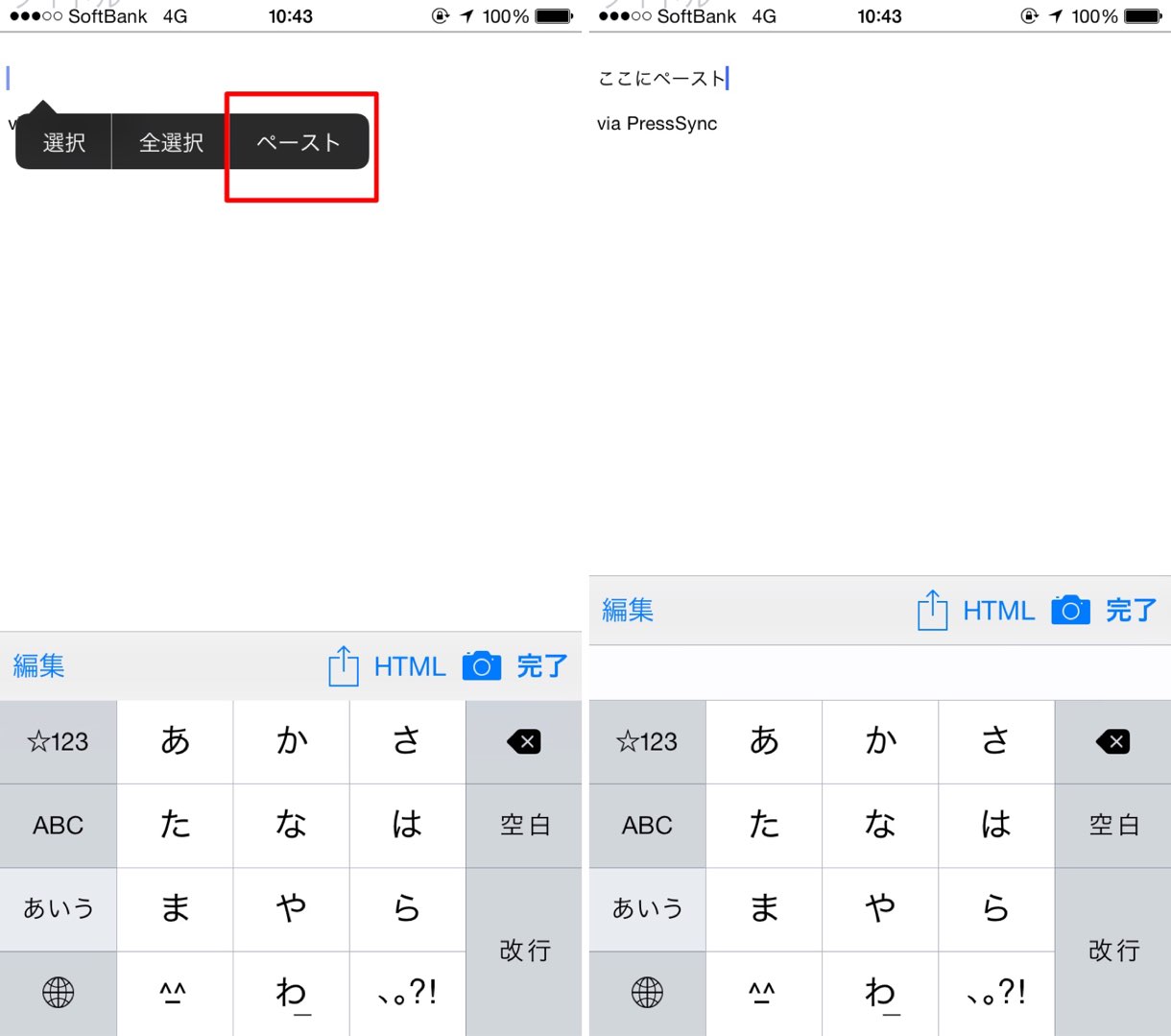
もちろんこれがダメというわけではありませんが、ペーストするためにカーソルを合わせて長押しをしてペーストを選択。この流れをよりスムーズにするための方法が本日ご紹介する方法です。
指定したキーを入力するとその場にペーストされるため、長押しをする必要もなくなりおすすめです。
カスタム入力支援を使用する
PressSyncの画面を表示して、新規でカスタム入力支援を追加していきます。
右上のプラスボタンを押して、必要な情報を入力していきます。右画面が完成系の状態です。
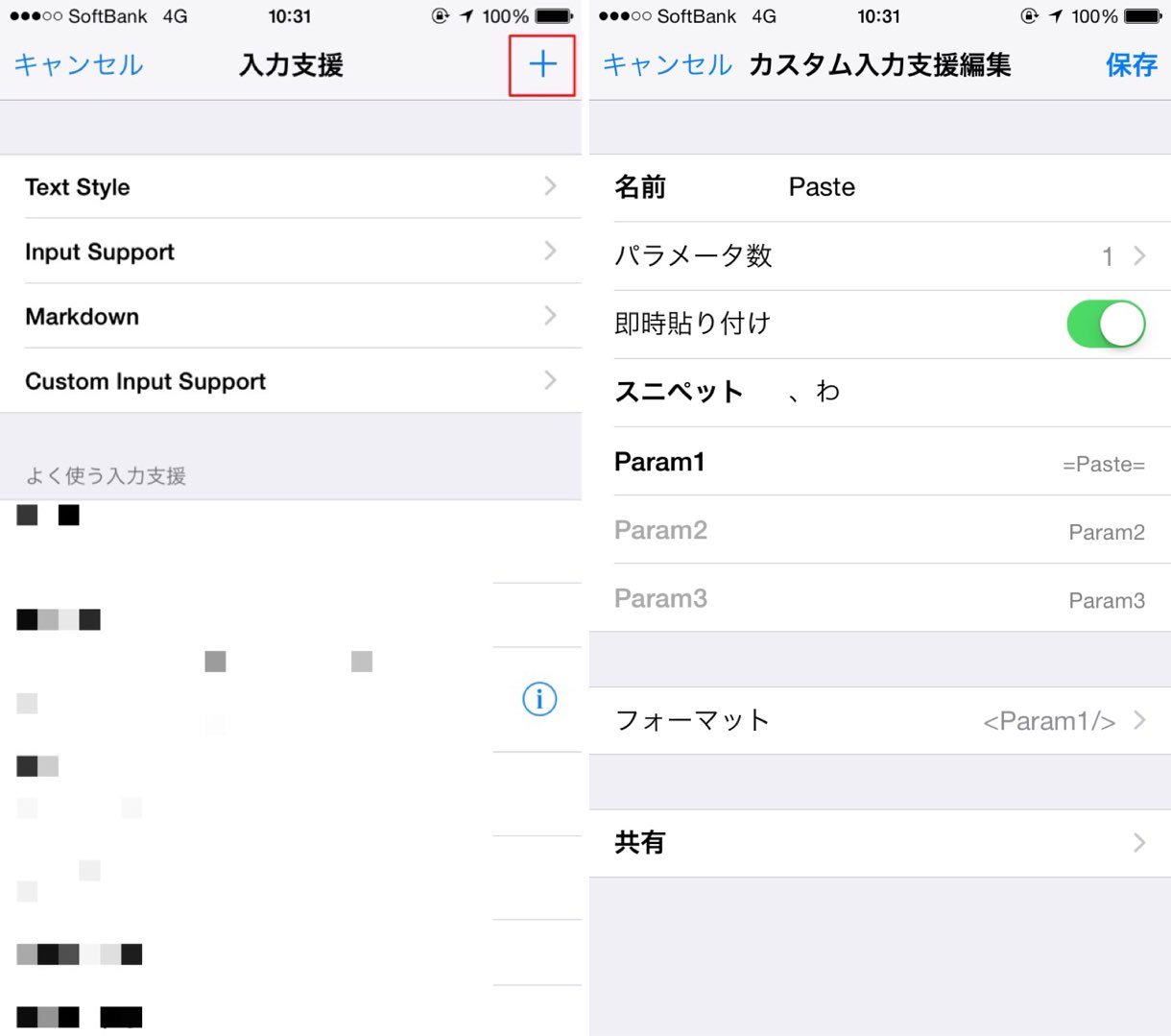
パラメータ数:1
即時貼り付け:ON
スニペット:自由(私は「、わ」)
Param1:=自由=
フォーマット:<Param1/>
Param1で大切なのは両サイドにある「=」で、真ん中のテキストに関しては何でも問題ありません。私はPasteにしました。
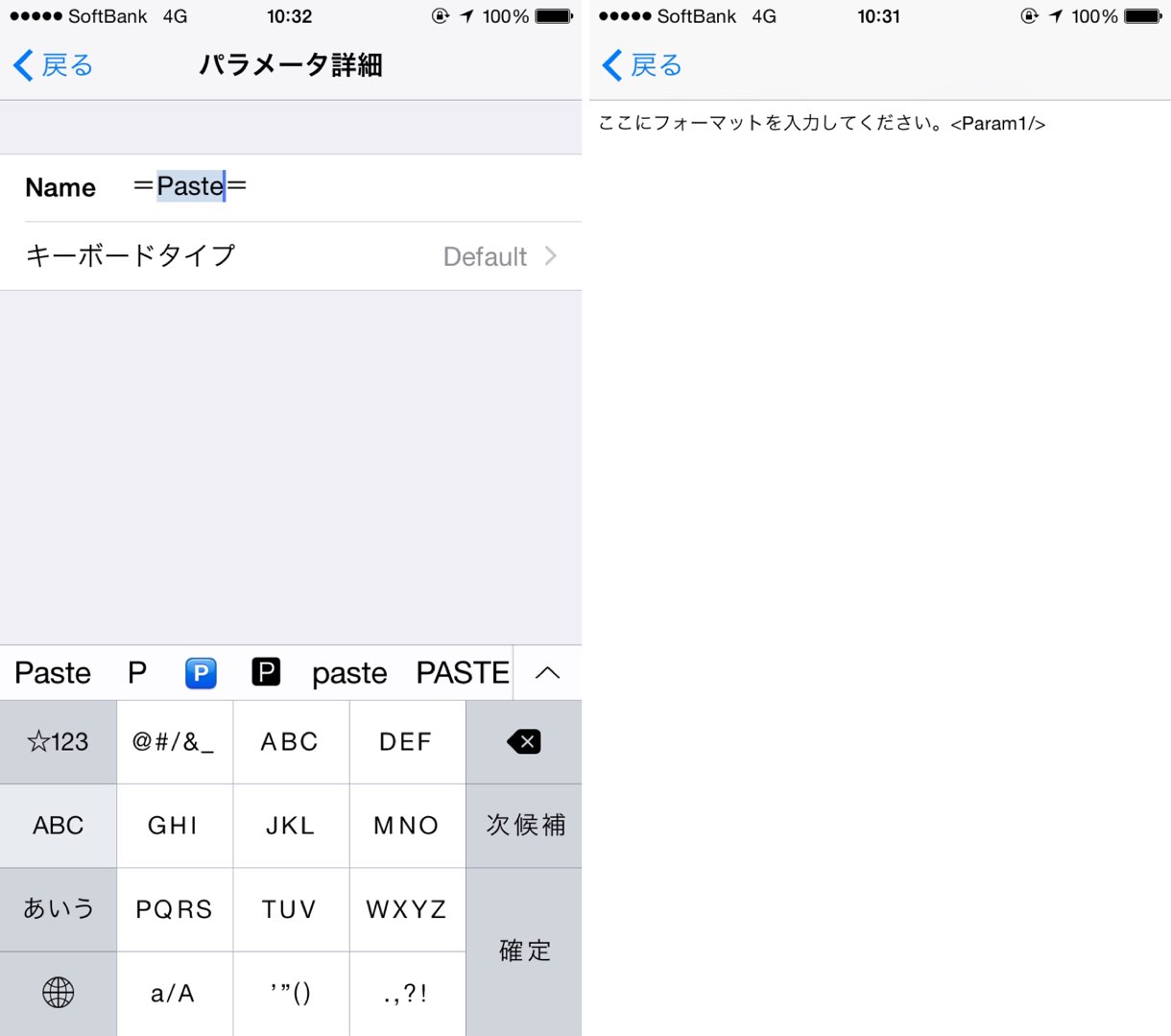
またフォーマットの部分に関してはもしかしたら「ここにフォーマットを入力してください。」と表示されるかもしれないのでその部分は削除して「<Param1/>」のみにします。
スニペットを「、わ」にしている理由は使ってみるとわかると思います。キー入力だけで素早くペーストできるようになっています。
使い方
新規でカスタム入力支援を登録したら使い方は簡単。
エディタ画面にカーソルを置いて、自分が決めたスニペット通りのキーを順番に押すだけでその場にクリップボードに入っているテキストをペーストできます。
長押ししてペーストをするよりもはるかに早くペーストすることができるので手放せなくなる設定の1つだと思います。
PressSyncによるモブログをより効率的にやりたいと思っている人はぜひ登録して使ってみてください。
管理人のひとこと
この方法は以前ご紹介したTextExpanderのやり方とほぼ仕組みは同じです。
今回はアプリがTextExpanderに対応していないということでこのようなやり方で代用しました。
前々から実装したかったのですが、つい先日ブロガーが集まるイベントに開発者の方も来るということで直接伺うことができました。
PressSyncを使用している人は使って損のない機能だと思います!おしまい。
- [Å] モブログアプリ「PressSync」が個人的に最強と思う理由を総まとめ!!
- [Å] PressSyncでSEO ディスクリプションを快適に打てる入力支援が素晴らしい
- [Å] モブログ運用に欠かせない!するぷろとPressSyncの使い分けを公開!
この記事はiPhoneアプリ「SLPRO X(するぷろ X)」から更新しました!
\ この情報を周りの人にも教える /

[Å] PressSyncのカスタム入力支援を使って「ペースト機能」を実装する方法
この記事が気に入った方はいいね!で
更新情報を受け取る!










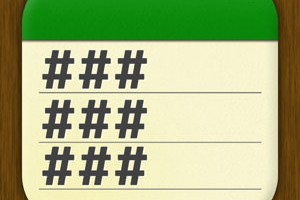



![[Å] PressSyncのカスタム入力支援を使って「ペースト機能」を実装する方法 [Å] PressSyncのカスタム入力支援を使って「ペースト機能」を実装する方法](http://webmemo.biz/wp-content/uploads/wordpress-popular-posts/17532-first_image-90x90.png)

![[Å] PressSyncでSEO ディスクリプションを快適に打てる入力支援が素晴らしい [Å] PressSyncでSEO ディスクリプションを快適に打てる入力支援が素晴らしい](http://webmemo.biz/wp-content/uploads/wordpress-popular-posts/16117-first_image-90x90.png)
![[Å] モブログ運用に欠かせない!するぷろとPressSyncの使い分けを公開! [Å] モブログ運用に欠かせない!するぷろとPressSyncの使い分けを公開!](http://webmemo.biz/wp-content/uploads/wordpress-popular-posts/10583-first_image-90x90.jpg)