[Å] Amazonで買ったAdobe Creative Cloud「フォトグラフィプラン」のプロダクトキーの使い方とインストール方法

Amazonで購入したAdobe Creative Cloud「フォトグラフィプラン」。
メールでプロダクトキーが届いてその後どうしたら良いのか迷ったので購入後、自分のパソコンに入れる手順をご紹介します。
Amazonに書かれた「専用ページ」というのがポイントでした。
プロダクトキーを専用ページに登録する方法
途中で「Adobe ID」が必要になるので持っていない人はAdobeの公式サイトで取得しておきましょう。
Adobe IDの取得ができたら以下の専用ページからプロダクトキーを入力します。
専用ページ:https://creative.adobe.com/redeem
メールで送られてきたプロダクトキーを全部コピーして1マス目にペーストしたら全マスに上手く貼り付けられました。手入力をすると打ち間違いもあるのでコピー&ペーストがおすすめです。
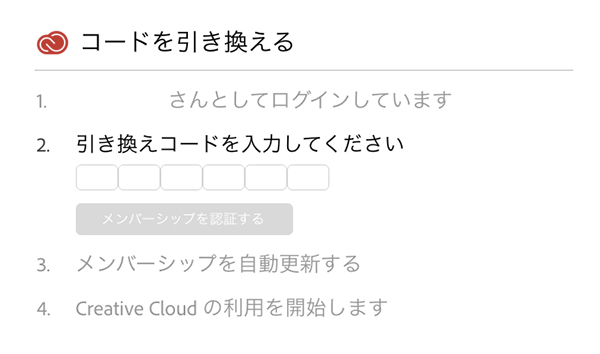
諸々設定を終え「今すぐ始める」をクリックします。
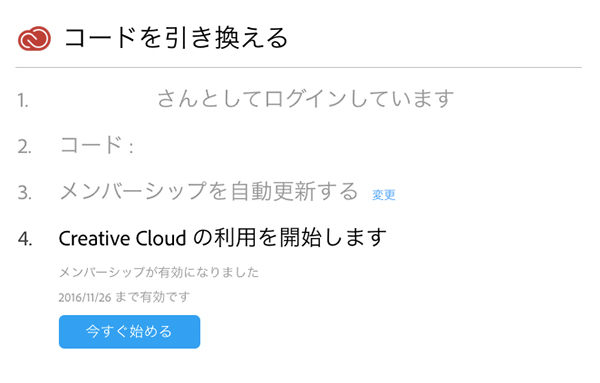
ここで「Adobe ID」を使用すると・・・
CreativeCloudInstaller.dmgのファイル(Mac)が落ちてくるので起動します。
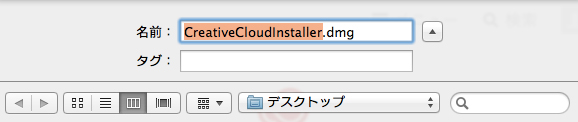
この画面が表示されたら下の赤いアイコンをダブルクリック!
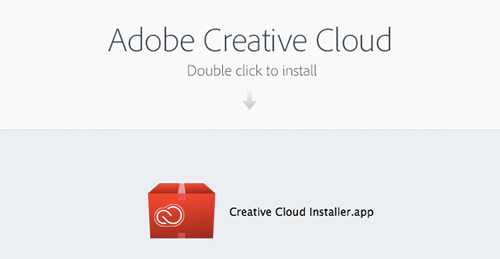
終了するとMacの画面1番上の「ツールバー」のところに雲アイコンが表示されるので起動してログインします。
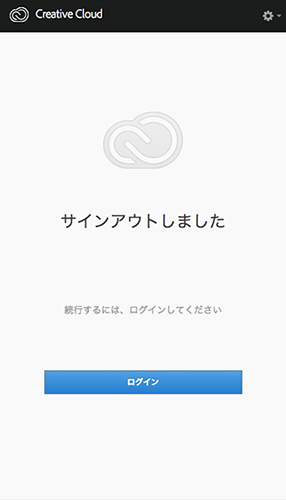
キター!
Adobe Creative Crowdの画面から必要なアプリをインストールします。
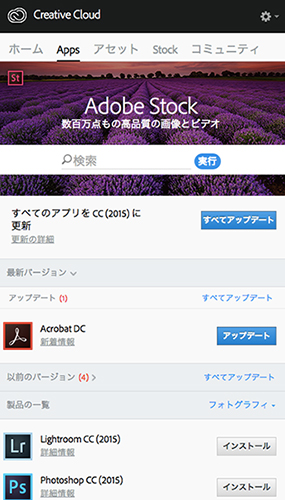
今回私が購入したのはフォトグラフィプランなのでインストールできるのは「Photoshop」と「Lightroom」です。1アプリ10分ほどで完了しました(環境により異なる)。
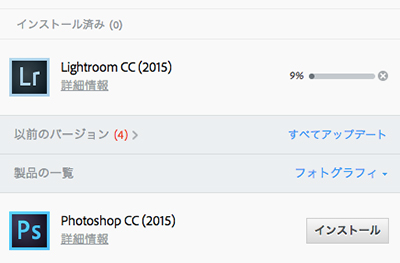
以上です。お疲れ様でした!
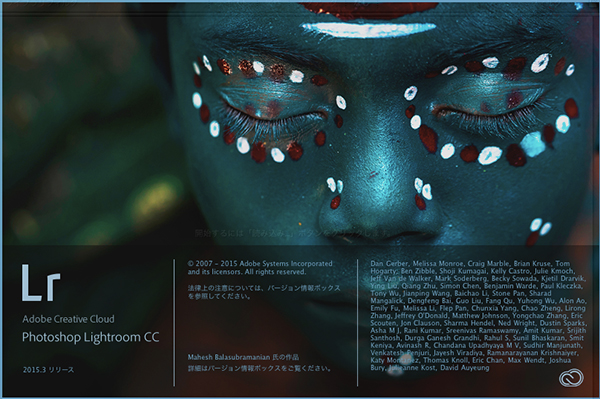
せっかく購入したのにアプリのインストール方法やプロダクトキーの使い方がわからず悩んでいた方は参考にしてください。
おしまい。
\ この情報を周りの人にも教える /
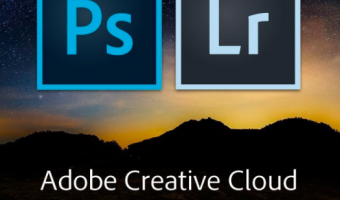
[Å] Amazonで買ったAdobe Creative Cloud「フォトグラフィプラン」のプロダクトキーの使い方とインストール方法
この記事が気に入った方はいいね!で
更新情報を受け取る!


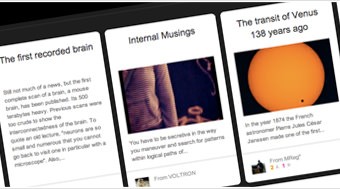

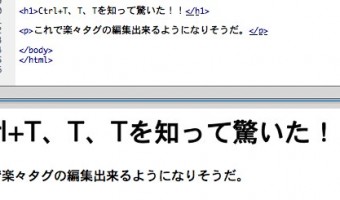
![[Å] MarsEdit:中級設定 ショートカットを使ってブックマークレットを呼び出す方法](http://webmemo.biz/wp-content/uploads/eye-marsedit120810-340x200.jpg)
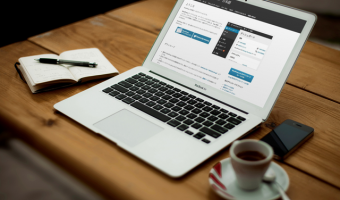
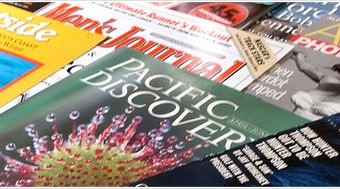
![[Å]快速楽々!各アプリのショートカットキーを確認出来る Macアプリ「CheatSheet」便利だぞ](http://webmemo.biz/wp-content/uploads/eye-cheatsheet-340x189.jpg)


![[Å] 今まで曖昧だった「カーニング・トラッキング・文字詰め」の違いについてまとめてみました [Å] 今まで曖昧だった「カーニング・トラッキング・文字詰め」の違いについてまとめてみました](http://webmemo.biz/wp-content/uploads/wordpress-popular-posts/731-first_image-90x90.gif)


![[Å] InDesign CS6凄い!電子カタログが作れるADPSがiPhone用アプリ出力にも対応 [Å] InDesign CS6凄い!電子カタログが作れるADPSがiPhone用アプリ出力にも対応](http://webmemo.biz/wp-content/uploads/wordpress-popular-posts/1292-first_image-90x90.jpg)