[Å] 「Iconizer」を使って通知センターにアプリ起動ボタンを設置する方法(スピンオフ)
雨だ、雨だ。昨日の疲れからベッドからブログ更新のアカメ(@mk_mizuho)です❦ 以前「Launch Center ProでURLスキーム登録する方法」を書きましたが、1つの記事に盛り込みすぎて読者さんがわからなくなってしまったようです。なので今回は以前のエントリーからスピンオフ「通知センターにアプリ起動ボタンを設置する方法」をご紹介。
通知センターにアプリや便利なショートカットを設置する
私の今の通知センターはこんな感じ▼
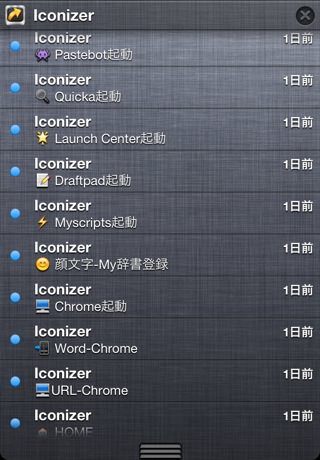
項目をタップするとChromeが開いたり、コピーしたものを顔文字登録出来たりと、いつでも起動出来るので便利です。
使用するアプリは「Iconizer」。
 アイコンdeダイヤル – Iconizer 2.2.0(¥85)
アイコンdeダイヤル – Iconizer 2.2.0(¥85)
カテゴリ: ライフスタイル, ユーティリティ
販売元: Transhacker – Sangwon Park(サイズ: 6.2 MB)
全てのバージョンの評価: 


 (27件の評価)
(27件の評価)
 iPhone/iPadの両方に対応
iPhone/iPadの両方に対応
アプリを開き「アイコンの生成」をタップ。
「URLを直接入力する」をタップ▼
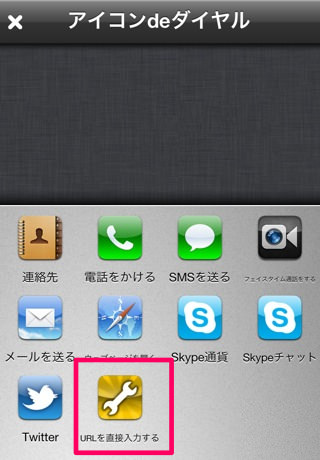
そして、ここにURLスキームを入力▼
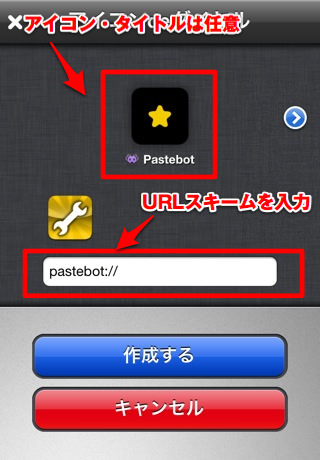
アイコンも何でも大丈夫。後から使うわけでもないです。タイトルも任意。後で通知センターで自分がわかるものにしておく。
作成をタップ、出来たものをホーム画面に設置▼
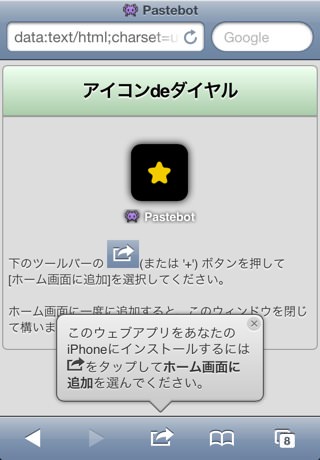
続いて、通知センターに登録。
「iconizer」の設定で実行履歴をオンにする▼
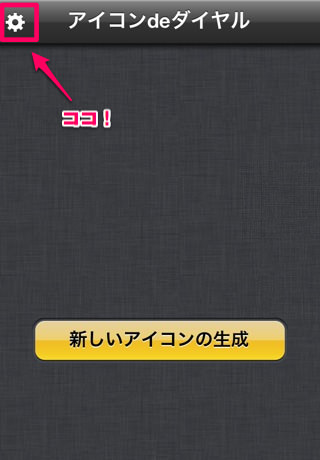
この状態で先ほど作ったアイコンをタップ。すると、通知バーに「iconizer」URLスキーム(←任意の名前)が表示されるはず。
これが出来たら再び「設定」に戻り実行履歴をオフにしておく。
この作業を忘れるとIconizerで作ったアイコンをタップするたびに通知センターに追加されてしまうので注意です。
必ず「オフ」にしましょう。
これで後は使いたい時に通知センターを開き、作ったボタンをタップするだけ。いつでもどこでも開けるようになるので大変便利です。
通知センターに登録出来る数について
以前書くのを忘れてしまった、というより私も忘れてたのですが通知センターに登録出来る数はデフォルトで5個になってます。
なので変更したい方はiPhoneの設定から「通知」をタップして、表示を最新10件などにしてください▼
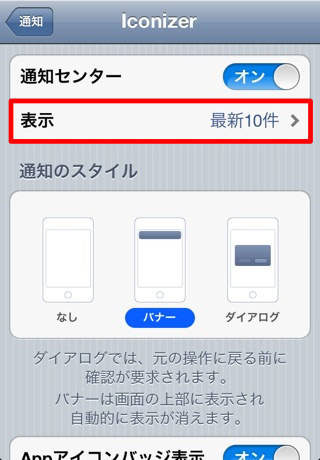
数の上限を越えると古いものは削除されます。
私は気づかず色々としてたら最初に作ったものが消え、新しく作ったHOMEが連続して表示され全部一度消しました▼
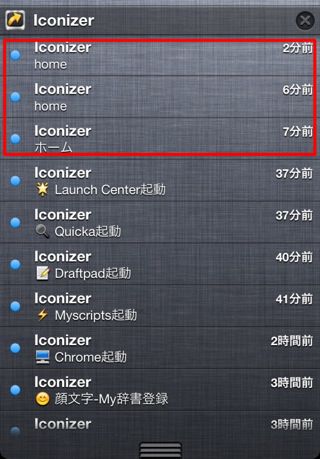
こういう時のために、こんな風に作ったアイコンは残していつでもまた起動出来るようにしておくといいかもしれないです▼
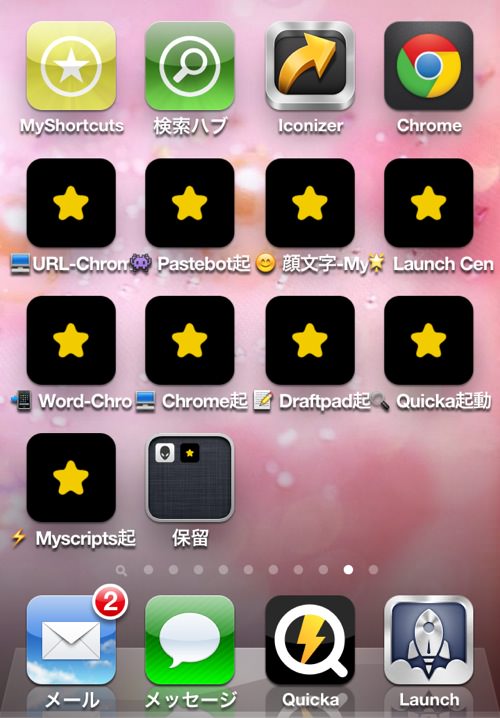
そうすればいつでもまた通知センターに復活出来ますし、入れ替えも簡単です。とは言え、こんな風に並べる必要は全くないです。フォルダに入れてください。ただ面白いから並べてるだけなので。
最後に
「Iconizer」がアップデートされ、ちょっと怪しい空気を感じております。設定に関するURLスキームに対応したのです。リジェクト対象になりかねない。とても便利なアプリなのでこういうアップデートはしなくても…。まぁ嘆いても仕方ないか。通知センターに設置しておくことで呼び出したい時に場所を問わず呼び出せるようになるので便利です。興味のある方はストアから消える前にお試しください。ではではー@mk_mizuhoをよろしくお願いします。
こんな記事も良かったらどうぞ
[Å] Iconizerがアップデートで「Bluetooth」と「homeに戻る」ショートカットに対応!
 アイコンdeダイヤル – Iconizer 2.2.0(¥85)
アイコンdeダイヤル – Iconizer 2.2.0(¥85)
カテゴリ: ライフスタイル, ユーティリティ
販売元: Transhacker – Sangwon Park(サイズ: 6.2 MB)
全てのバージョンの評価: 


 (27件の評価)
(27件の評価)
 iPhone/iPadの両方に対応
iPhone/iPadの両方に対応
\ この情報を周りの人にも教える /
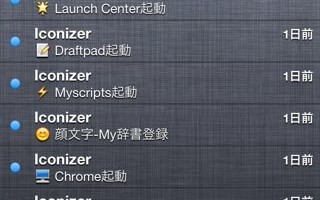
[Å] 「Iconizer」を使って通知センターにアプリ起動ボタンを設置する方法(スピンオフ)
この記事が気に入った方はいいね!で
更新情報を受け取る!


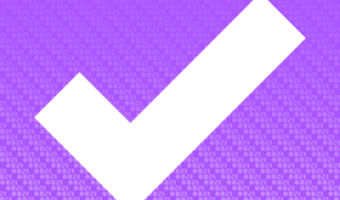
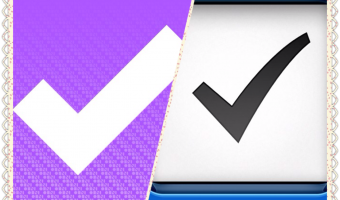
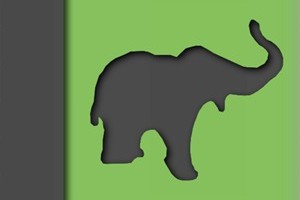

![[Å]「通知センター」にアプリやスクリプトを設置する方法を色々まとめてみた](http://webmemo.biz/wp-content/uploads/eye-notification-340x200.jpg)
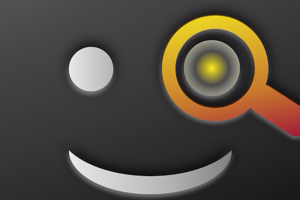
![[Å] MyShortcutsアップデートしたら通知センターが動かない!〜設定方法紹介〜](http://webmemo.biz/wp-content/uploads/eye-iphone-center-340x200.jpg)
![[Å] MyScripts使用:iPhoneで顔文字をラクしてあっという間に登録する方法](http://webmemo.biz/wp-content/uploads/eye-clip2facekey-340x189.jpg)


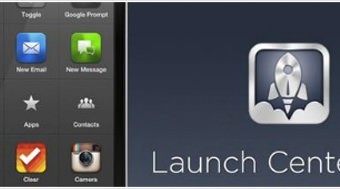

![[Å] Seeqの説明書的な?アプリの内容・使い方・設定方法を紹介 [Å] Seeqの説明書的な?アプリの内容・使い方・設定方法を紹介](http://webmemo.biz/wp-content/uploads/wordpress-popular-posts/4453-first_image-90x90.jpg)
![[Å] MyShortcuts2が出た!!通知センターを活用・登録する方法 [Å] MyShortcuts2が出た!!通知センターを活用・登録する方法](http://webmemo.biz/wp-content/uploads/wordpress-popular-posts/5164-first_image-90x90.jpg)
![[Å] domo Cue便利すぎ!!RSSで見つけた後でやる系の記事を一瞬でリマインダー登録! [Å] domo Cue便利すぎ!!RSSで見つけた後でやる系の記事を一瞬でリマインダー登録!](http://webmemo.biz/wp-content/uploads/wordpress-popular-posts/5949-first_image-90x90.jpg)
![[Å] 通知センター使用!ちょい手間な単語の辞書登録をほぼ自動化する方法 [Å] 通知センター使用!ちょい手間な単語の辞書登録をほぼ自動化する方法](http://webmemo.biz/wp-content/uploads/wordpress-popular-posts/4082-first_image-90x90.jpg)