[Å] 注目度UP!IFTTTを使って自動で画像付きツイートを流す方法をお試しあれ!
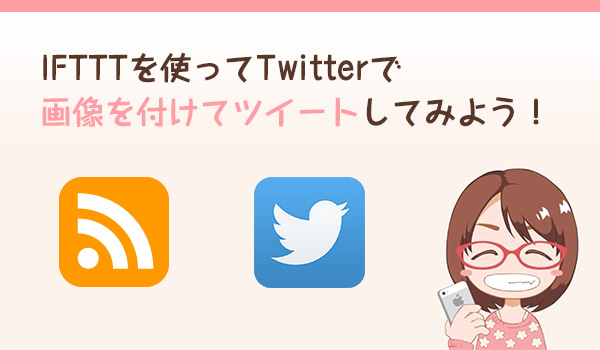
ツイートに画像のリンクを付けるとサムネイルとして大きく表示してくれるアプリがあるのはご存知でしょうか?
今回はそのアプリの特性を活かし、IFTTTでブログが更新されたら自動で画像のリンク付きツイートを流してくれる方法をご紹介したいと思います。
画像付きツイートについて
先日、男子ハックさんのブログでこのような記事がありました。
効果あり!Twitter経由でブログを見てもらいたいなら画像付きツイートを試してみるべし! | 男子ハック
アンサー記事のようなものになってしまいますが、私の画像付きツイートの方法をせっかくなのでご紹介致します。
IFTTTを使用
今回使用するサービスはIFTTTというものです。
このサービスは「○○したら、○○してね」ということを予め指定できるものです。
今回の場合だと、「ブログが更新されたら、Twitterで記事のリンクと画像のリンクを流してね」というものになります。ちなみにこういう一つ一つをIFTTTではレシピと呼びます。
レシピを作成
IFTTTのサイトを開いて、「Create a Recipe」をクリック
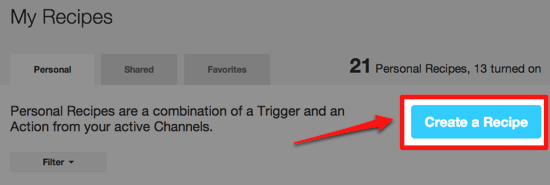
thisを選択後…
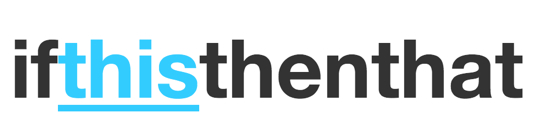
Feedのアイコンを探して、クリック。
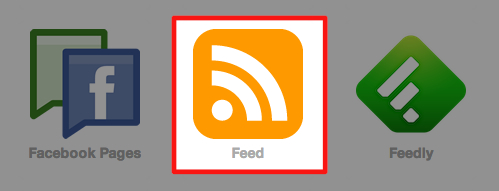
「New feed item」を選び…
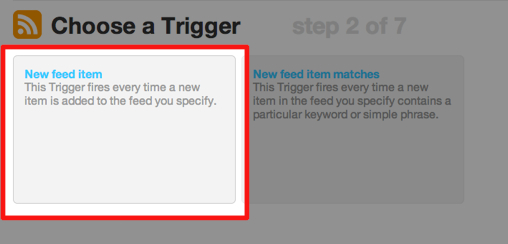
自分のブログのFeed URLを入力します。私のブログの場合はこんな感じです。
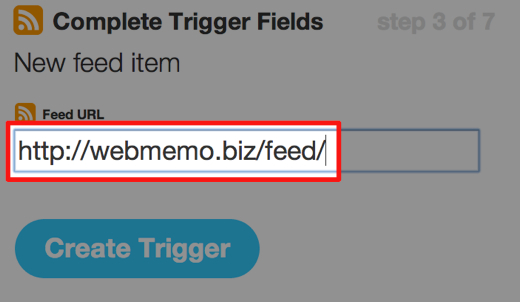
この段階で「自分のブログのFeedが更新されたら…」まで完成しました。
続いて、thatの方を入力していきます。要は「…されたら、○○してね」の○○の方の指定です。
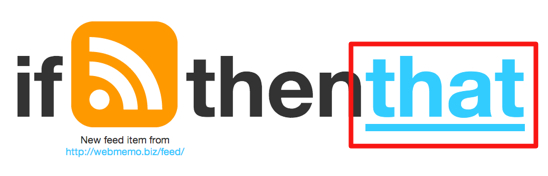
Twitterのアイコンを探して選択します。
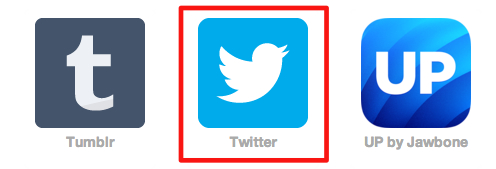
「Post a tweet with image」という左から二番目の項目をクリック。
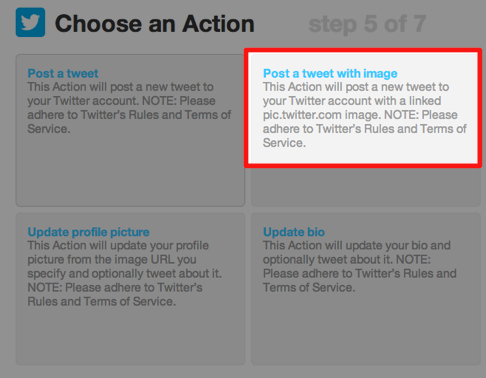
するとこのような画面が表示されます。
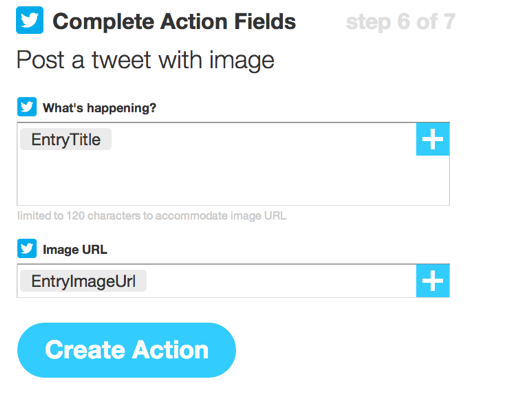
このままだとタイトルと画像のリンクしか表示されませんので、少し改良致します。
まずEntryTitleの右側にある「+」を押し、プルダウンから「EntryUrl」を選択。するとEntryUrlが挿入されます。
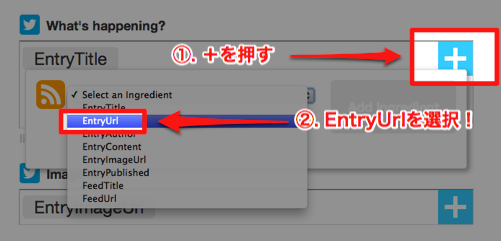
EntryUrlは記事のリンクとなります。
今から行う作業は任意です。
ツイートを見た人が記事のリンクと間違えて画像のリンクを踏まないように、私は「/ Photo:」と併せてツイートするようにしています。
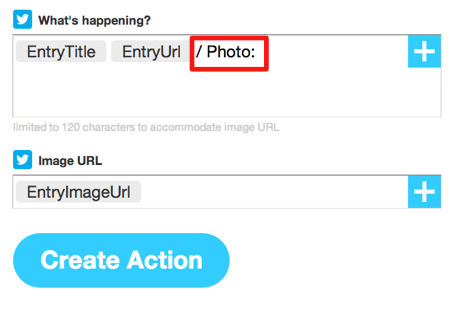
必須ではありませんが、もし必要であれば好みで自由に文言を変えてご利用ください。
最後に「Create Recipe」を押して、レシピの完成です。
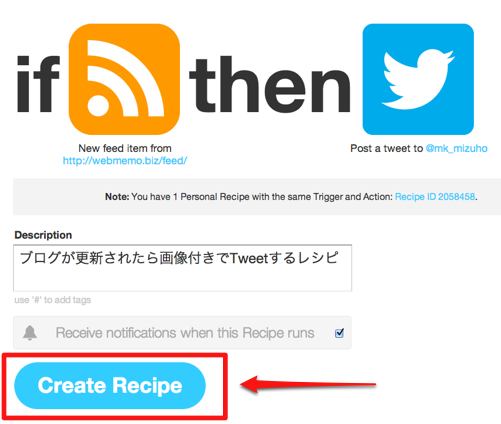
お疲れ様でした。上手くいくとこのような形でツイートされます(Twitter公式 PC画面)。
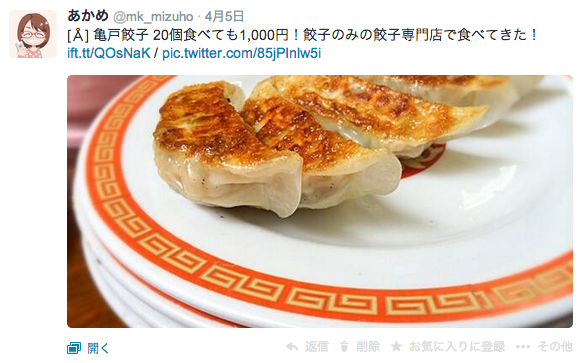
iPhone版のTwitter公式アプリでも表示されます。
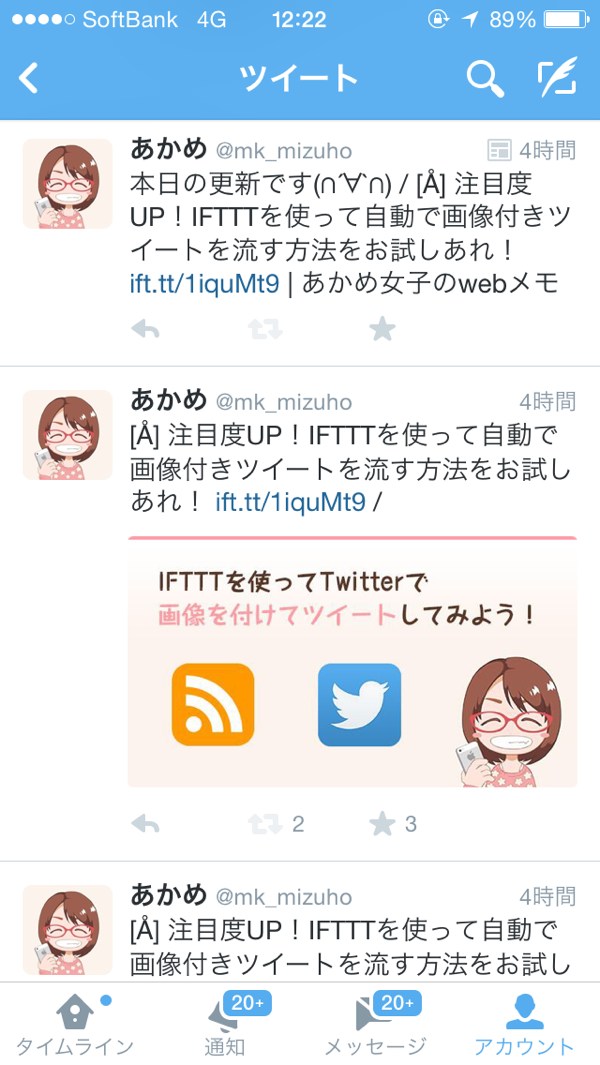
iPhone版Tweetbotでもこのような表示に。
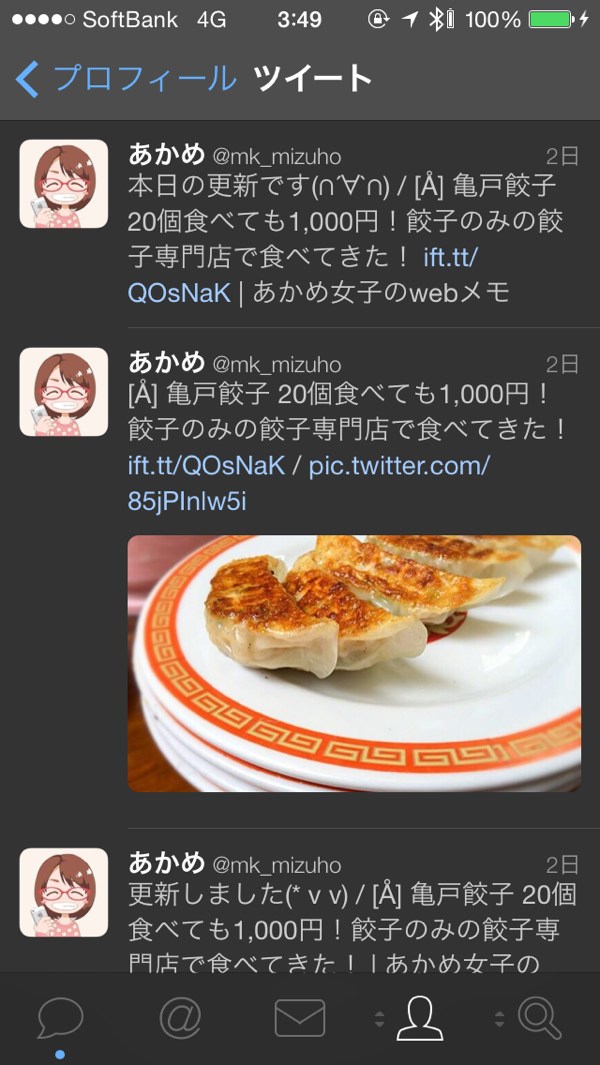
ちなみにTwitter Cardを設定しているとこのような形になります。
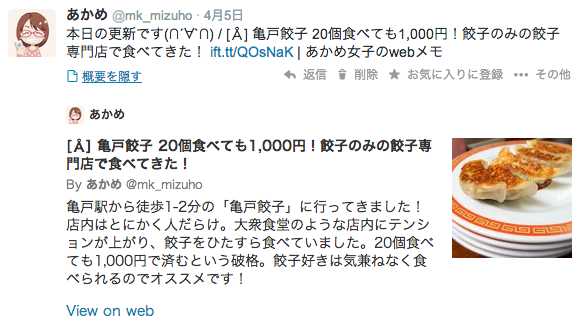
とは言え、上の画面は「概要を表示」という項目を押された場合の画面なので画像リンクの方がインパクトがありそうな印象ですね。

さいごに
画像リンクを入れておくことで画像をサムネイルで表示してくれるアプリがあります。そういうアプリを使用している方には画像がサムネイルで表示されますのでわかりやすいのではないでしょうか?
もちろん、画像のリンクがあっても画像をサムネイル表示してくれないアプリもありますので投稿はほどほどに。Twitter Cardとは話が全然違うのでお間違いなく!
一度作ってしまえばあとは自動ですのでご興味のある方はお試しください。
おしまい。
※ 前日にテストをおこない、確認もしていますが、環境によっては動かない場合もあるかもしれません。自己責任でお試しください。
ブログカスタマイズの記事も併せてチェック!
Twitter Cardがまだ人はこちらも!
Twitter Cardが正常に動いているかチェックしたい方はこちらがオススメです!
ブログ更新アカウントをTwitterで作りたい方はこちら!
\ この情報を周りの人にも教える /
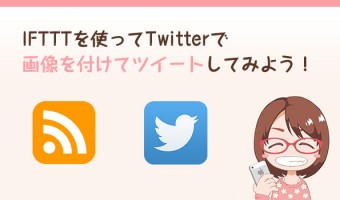
[Å] 注目度UP!IFTTTを使って自動で画像付きツイートを流す方法をお試しあれ!
この記事が気に入った方はいいね!で
更新情報を受け取る!


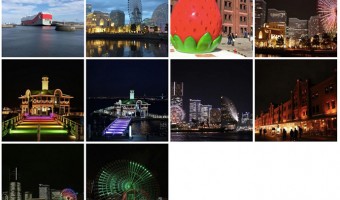



![[Å] Twittercardsをご存知!?登録申請/概要をツイートに表示させる方法](http://webmemo.biz/wp-content/uploads/3220097772_3d7002fb67.jpg)

![[Å] Twitter Cardが正常に動作しているか「Twitter Card Validator」で確認してみた!](http://webmemo.biz/wp-content/uploads/slooProImg_20140131013923.jpg)

![[Å] 初心者でも簡単にTwitter用ブログ公式アカウントを作る方法!](http://webmemo.biz/wp-content/uploads/twitterofficial-eye.jpg)


![[Å] Twitterカードとは!?申請登録の流れ/概要を表示させる方法](http://webmemo.biz/wp-content/uploads/3220097772_3d7002fb67-340x200.jpg)





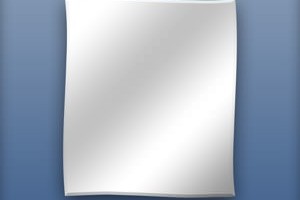
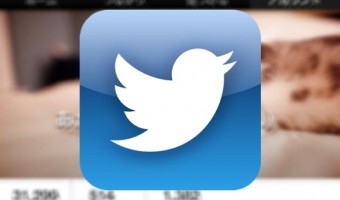


![[Å] 私がブログでFacebook OGPの設定をプラグインに頼らない2つの理由 [Å] 私がブログでFacebook OGPの設定をプラグインに頼らない2つの理由](http://webmemo.biz/wp-content/uploads/wordpress-popular-posts/4636-first_image-90x90.jpg)
![[Å]【ブックマークレットの使い方】マスターすればブログ書くのが超爆速!!! [Å]【ブックマークレットの使い方】マスターすればブログ書くのが超爆速!!!](http://webmemo.biz/wp-content/uploads/wordpress-popular-posts/7947-first_image-90x90.jpg)
![[Å] LINE@は新たな可能性を秘めた面白いサービスだと感じたお話 [Å] LINE@は新たな可能性を秘めた面白いサービスだと感じたお話](http://webmemo.biz/wp-content/uploads/wordpress-popular-posts/16340-first_image-90x90.png)
![[Å] ALinkMaker-ブログ名を除去してリンクを生成するブックマークレット [Å] ALinkMaker-ブログ名を除去してリンクを生成するブックマークレット](http://webmemo.biz/wp-content/uploads/wordpress-popular-posts/5761-first_image-90x90.jpg)