[Å]【総まとめ】iPhoneの文字入力を快適にするために使用している設定公開!
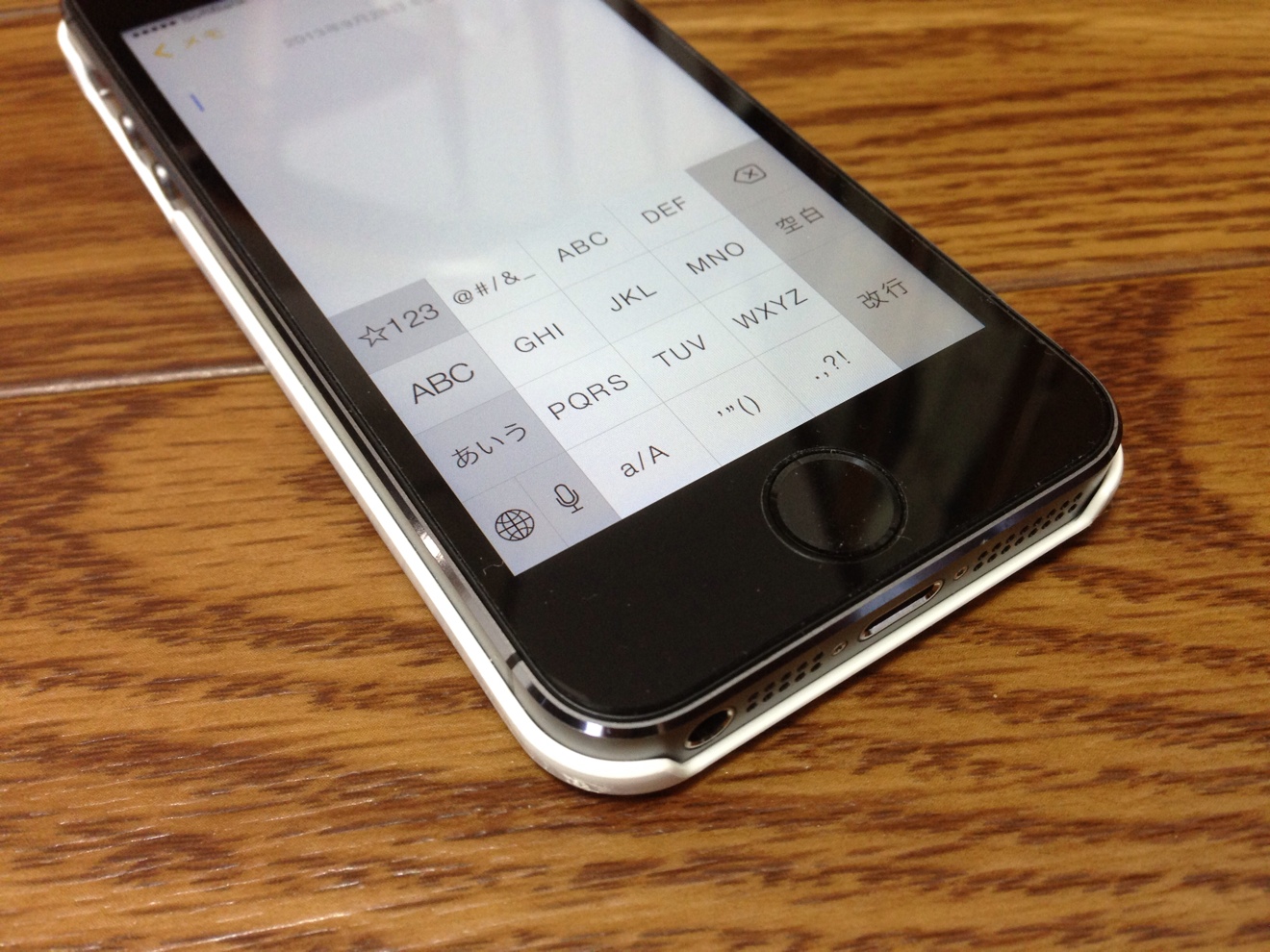
iPhone 5sを購入して、5からの乗り換えをしました。今回は「復元をせず」iPhoneを使用しています。初期設定の状態なのでiPhoneが色々と使い辛く、設定って大切だなとしみじみ。今回は「文字入力」をよりしやすくする方法をご紹介。iPhoneでブログを更新している私からするとこの設定は欠かせません。
文字入力
私がデフォルトの設定から変更している点は4つです。
- 1.キーボードの切り替え設定
- 2.フリックモード
- 3.入力の工夫
- 4.アプリを使用・外部アプリとの連携
設定アプリを起動して、一般→キーボードと進んでいきます。
私はこのように設定しています。
キーボード設定
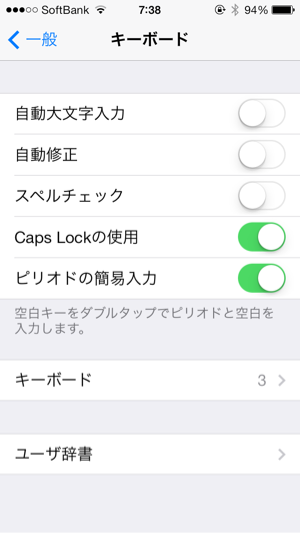
Caps LockをONにしていると…
2回連続タップでCaps Lockをかけられます。
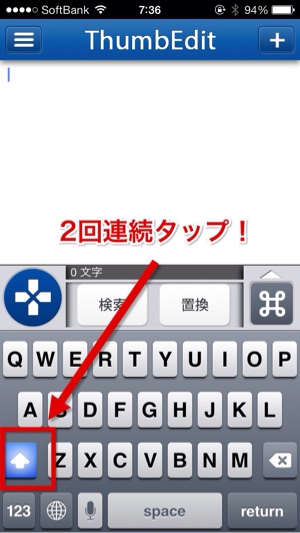
こんな感じでキーをひたすら連打で大文字を入力することができます。
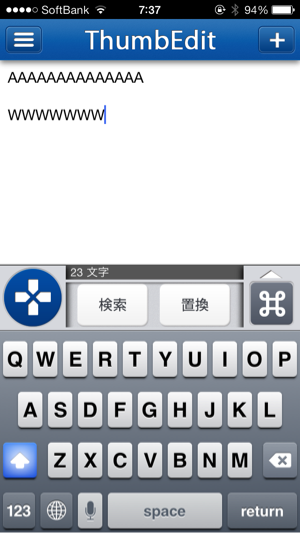
キーボードの種類
キーボードを切り替えた時に表示されるキーボードの種類と順番を変更します。中には使用しないキーボードもあると思うので整理します。
不要なキーボードが表示されずに済むので、キーボードの切り替えがスムーズになります。
キーボードの編集
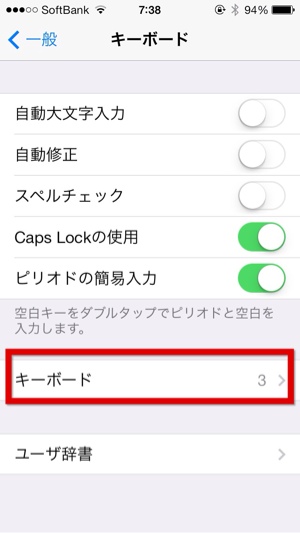
キーボードの編集から不要なキーボードを削除したり、表示させる順番を並び替えたりが可能です。
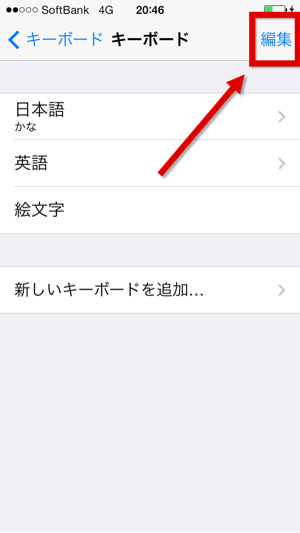
こちらが私の設定しているキーボードです。
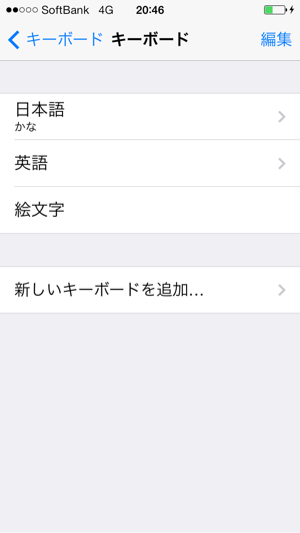
フリックでがんがん入力
「日本語かな」のキーボードを選択します。
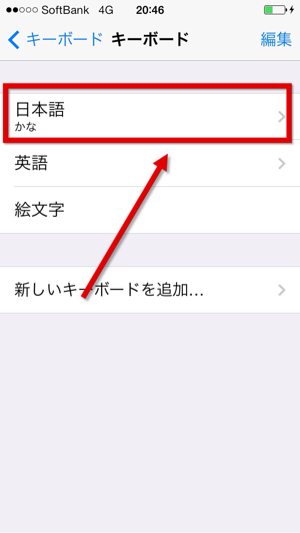
フリックがある程度できる方はこちらをONにするのがオススメです。
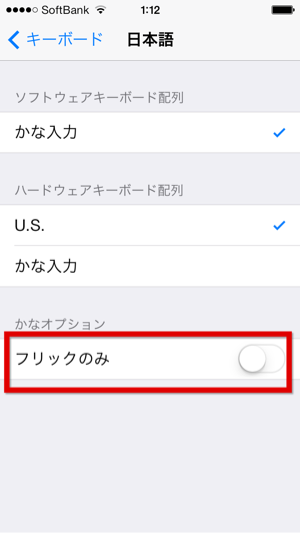
そうするとキーボードがフリック入力のみに変わります。このように入力画面も微妙に変化します。
入力画面
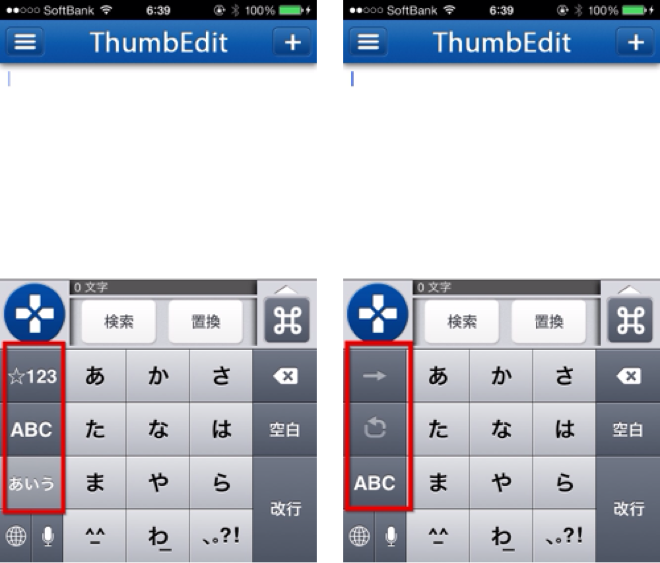
左:フリックのみ 右:デフォルト
フリックのみにして何が良いのか?
フリックのみにして何が良いのか?
1つは「www」「ささささっ!」など連打するだけで入力可能になるという点。
もう一つは日本語、英語、数字の切り替えが1タップで可能になるという点です。
フリックに慣れてきた方はお試しください。
以上が私の「文字入力に関する設定」です。まだiPhoneを買ったばかりで文字入力がしにくいと思っていた方はお試しください。
たったこれだけと思われるかもしれませんが、このたったこれだけをしておくだけで入力が楽になりますよ。
キー入力をめちゃ楽にする工夫
キー入力でこんな工夫もしています。
ブログを書く人にはこんな方法も
辞書アプリを使用
他にも辞書を使用する方法もあります。
こちらのアプリの特徴はユーザ辞書よりも機能が多いこと。辞書のインポート機能が大変便利です。他にも検索であっという間に過去のものを消去したり、外部アプリとの連携に優れています。
よりMY辞書登録アプリを便利に使う方法はこちら。
さいごに
iPhoneのデフォルトの文字入力に少しでもストレスを感じた方は今回の設定をぜひ試してみてください。設定をしている、してないでだいぶストレスが軽減されるかと思います。自分好みの設定をぜひ。
他にもこんな方法を使っているよ!というご意見があれば教えてください。
おすすめ関連記事
\ この情報を周りの人にも教える /

[Å]【総まとめ】iPhoneの文字入力を快適にするために使用している設定公開!
この記事が気に入った方はいいね!で
更新情報を受け取る!














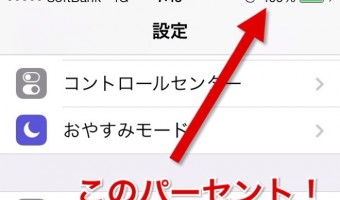
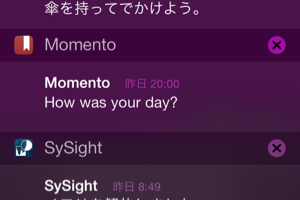

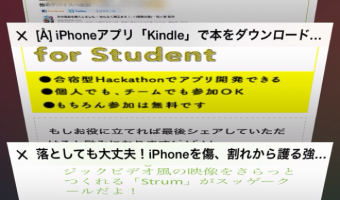


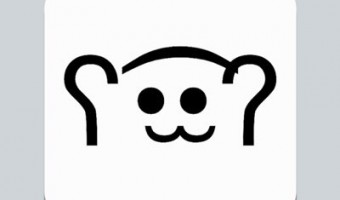



![[Å] iOS10 メモリーで作成した動画を保存したりLINEで送る方法 [Å] iOS10 メモリーで作成した動画を保存したりLINEで送る方法](http://webmemo.biz/wp-content/uploads/wordpress-popular-posts/22659-first_image-90x90.jpg)
![[Å] iPhoneのSafariで複数のタブを一括で消す方法を知ってる知らないで全然違う! [Å] iPhoneのSafariで複数のタブを一括で消す方法を知ってる知らないで全然違う!](http://webmemo.biz/wp-content/uploads/wordpress-popular-posts/9443-first_image-90x90.png)
![[Å]【総まとめ】iPhoneの文字入力を快適にするために使用している設定公開! [Å]【総まとめ】iPhoneの文字入力を快適にするために使用している設定公開!](http://webmemo.biz/wp-content/uploads/wordpress-popular-posts/9369-first_image-90x90.jpg)
![[Å] 僅か数秒!iPhone Safariのブックマークが突然消えた時に使える復活方法 [Å] 僅か数秒!iPhone Safariのブックマークが突然消えた時に使える復活方法](http://webmemo.biz/wp-content/uploads/wordpress-popular-posts/6843-first_image-90x90.jpg)