[Å] WordPressのバックアップを「VaultPress」に変更!!プラグインとお別れだ!
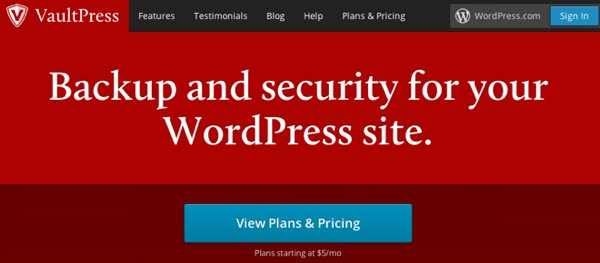
大好きなブログ。皆さんはバックアップを何で取っていますか?今まで私はWordPressのバックアップをプラグインに頼っていました。…でも、前々から気になっていて。時々エラーが出たり、上手くバックアップが取れてなかったり。いざという時にバックアップが取れてなかったら?今までの蓄積が0になったら?想像を絶するレベルなのでこの度、「VaultPress」というサービスの利用を開始しました。
今までは
今までWordPressのバックアップはプラグインを使用してバックアップを取っていました。
上手くバックアップが取れていなかったり、エラーが出るときもありました。もちろん個々の環境によっては上手く取れているのかもしれませんが、どうも不安定で。
そんな中、気になる記事を見かけ、この度サービスの利用を開始しました。
見つけた記事・参考にした記事はこちらです。
1ヶ月500円で毎日WordPressをバックアップ!「VaultPress」を利用開始
月額5ドルで安心感を!Wordpressブログを毎日自動的にバックアップしてくれる「VaultPress」を契約してみた! | gori.me
大変丁寧に解説されている記事でした。この記事がなかったらおそらく私は始めなかったことでしょう。それほど参考になりました。ありがとうございます。
VaultPress設定開始
VaultPressのサイトに行き、VaultPressの登録を開始します。
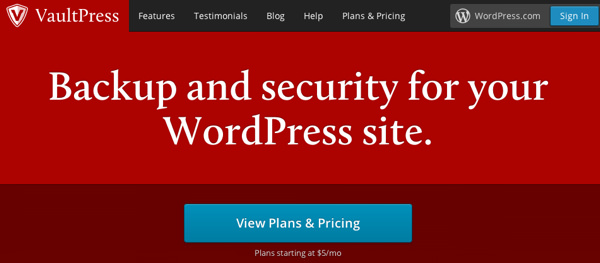
「View Plans & Pricing」をクリックして、自分にあったプランを選択します。
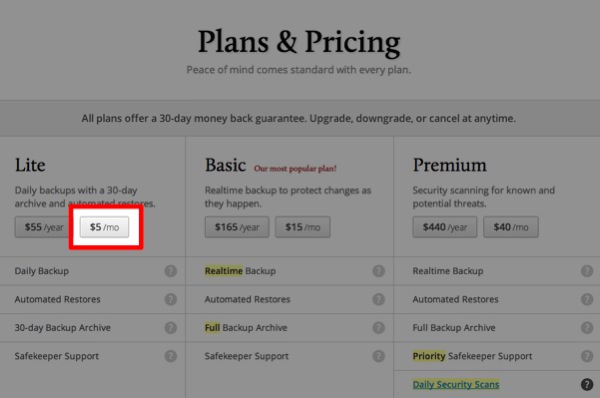
1ヶ月5$というプランに加え、最近1年プランも増えたようです。まずはお試しをしたくて私は1ヶ月プランを選択。
WordPressを利用していることを前提として話しているので、恐らく使用しているであろう「Akismet」というプラグイン。この時に使用したwordpress.comのアカウントを今回は使用します。
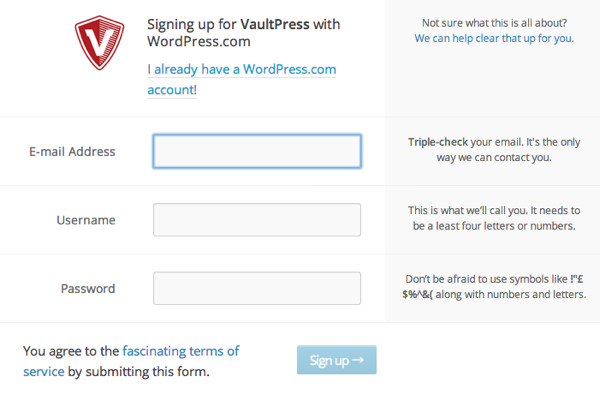
wordpress.comのアカウントでログインします。
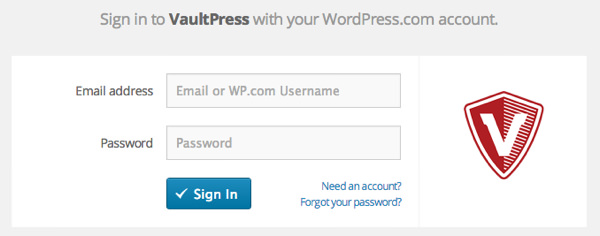
問題がなければ「Authorize」を選択します。
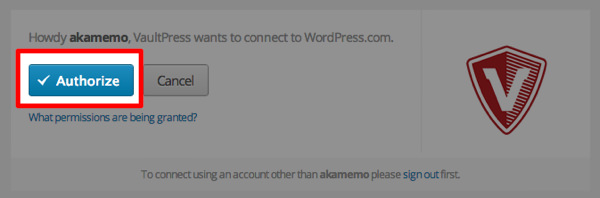
続いてクレジット情報を入力します。
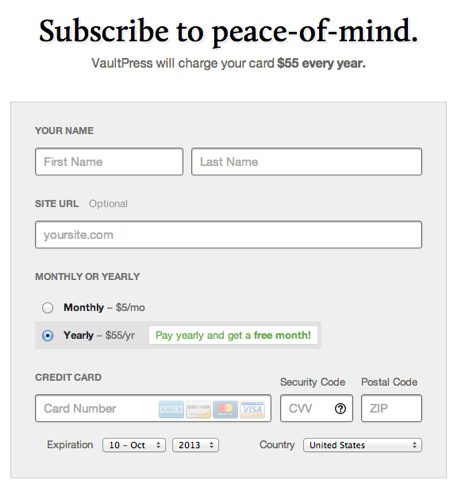
Postal codeって何だろ?と調べたら郵便番号でした。参考までに。
FTP情報を入力をします。
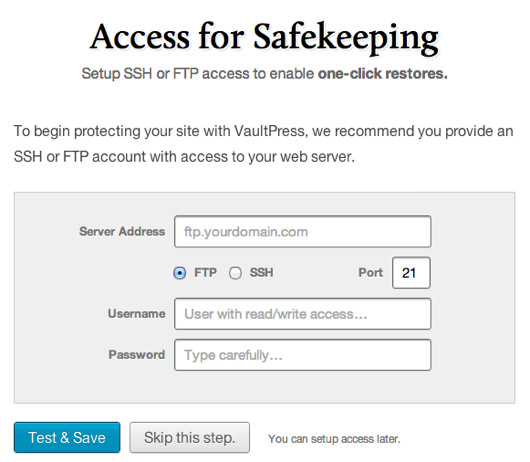
FTP情報を入力して、無事に設定が完了したら「VaultPress」をダウンロードします。表示されたコードを後ほど利用するのでコピーしておきます。
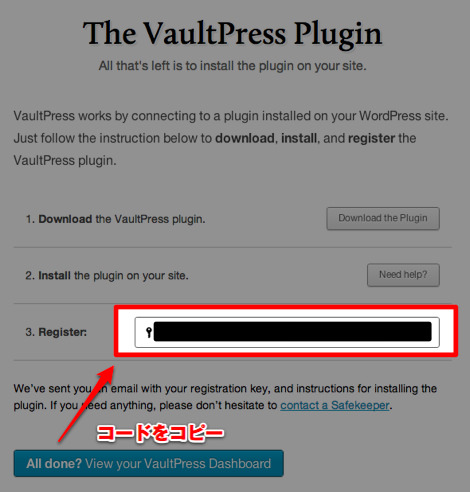
VaultPressプラグイン
VaultPressのプラグインをWordPressに入れたら有効化します。
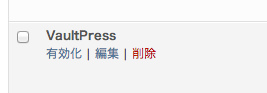
有効化するとサイドバーに「VaultPress」が追加されるのでクリック。
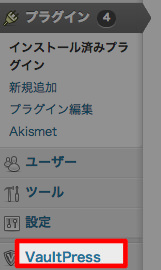
先ほどコピーしたコードを貼り付けます。
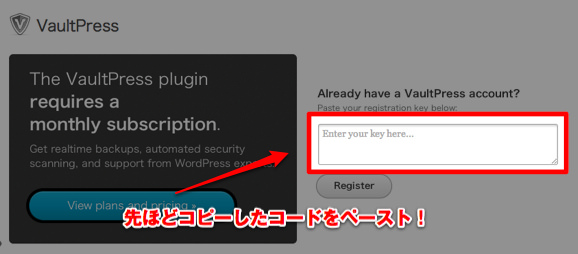
するとVaultPressが動き出し、バックアップが始まります。
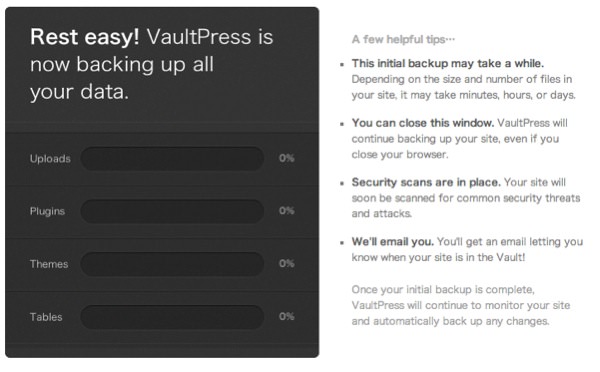
ここからが長い。私はお昼頃にバックアップを開始して、その日の23時半頃にバックアップが完了しました。書いている記事数や使用しているプラグイン・作ったテーブル数やテーマの数により、バックアップにかかる時間は変わるのでご注意ください。
ひたすら待って…待って…待って。
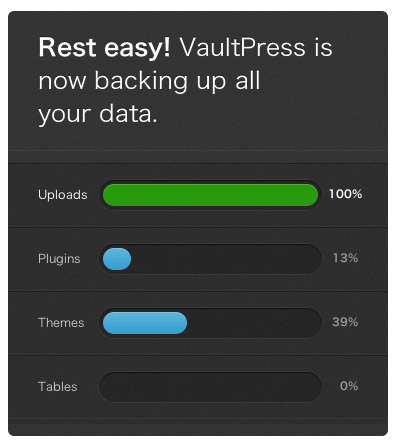
完了です!!!
バックアップ中は記事も書けない・デザインも弄れないのでタイミングをよく見極めてバックアップの開始を初めてください。私みたいに思いつきで開始すると1日何も出来ない状況になります。バックアップ中に作業しちゃいけないわけではないのかもしれないのですが、私は何もせずに待ってました。バックアップ中に新しいデータをアップロードしたり、上書きしたりするのはなんだかダメそうだったので。
まとめ
VaultPressはデータベースとアップロード関係のデータ(なんという総称なのだろうか)の2種類をしっかりと取ってくれます。1ヶ月5$の有料のサービスですが、有料だからこその安心感。無料のプラグインを使っていた時よりも遥かに今安心しています。有料サービスだからこそできる安心感。
いざという時にデータが0になった時の状況少し思い浮かべてください。大切なデータ…皆さんはどう管理してますか?
それではこれからあかめ(@mk_mizuho)をよろしくお願いします。
WordPress関連の記事をもう少し!
\ この情報を周りの人にも教える /
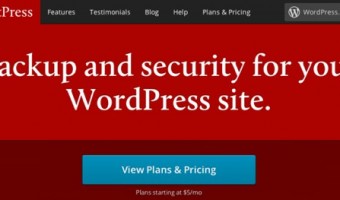
[Å] WordPressのバックアップを「VaultPress」に変更!!プラグインとお別れだ!
この記事が気に入った方はいいね!で
更新情報を受け取る!

![[Å] WordPress・エックスサーバ環境を初のSSL化!全体の流れと手順](http://webmemo.biz/wp-content/uploads/2017/06/wordpress-ssl-manual-340x200.jpg)









![[Å] 【WP】バックアップ必須!データ飛ばしたけど「Wordpress Backup」使って数分で復旧](http://webmemo.biz/wp-content/uploads/eye-backwp-340x200.jpg)
![[Å]【WP】ブログのバックアップを「WP-DBManage」で開始!2つのエラーの解決法メモ](http://webmemo.biz/wp-content/uploads/eye-wp-dbmanager1-340x200.jpg)
![[Å]【WP】ソースを紹介するプラグイン「Crayon Syntax Highlighter」に変更したので設定メモ](http://webmemo.biz/wp-content/uploads/eye-120809-2-340x200.jpg)

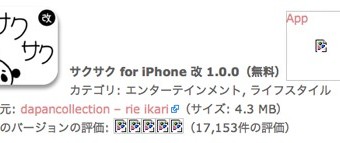



![[Å] ちょっと待って!WPTouchをカスタマイズする前に必ずやりたい1つのこと](http://webmemo.biz/wp-content/uploads/eye-wptouch-attention-340x200.jpg)


![[Å]【WP】ソースを紹介するプラグイン「Crayon Syntax Highlighter」に変更したので設定メモ [Å]【WP】ソースを紹介するプラグイン「Crayon Syntax Highlighter」に変更したので設定メモ](http://webmemo.biz/wp-content/uploads/wordpress-popular-posts/3196-first_image-90x90.jpg)
![[Å] JetpackとOGP指定プラグインを同時に使うと二重指定!?OGPを削除する方法 [Å] JetpackとOGP指定プラグインを同時に使うと二重指定!?OGPを削除する方法](http://webmemo.biz/wp-content/uploads/wordpress-popular-posts/5997-first_image-90x90.jpg)
![[Å] WordPressプラグイン「Tweetily」を使って過去記事をランダムにツイートするようにしてみた! [Å] WordPressプラグイン「Tweetily」を使って過去記事をランダムにツイートするようにしてみた!](http://webmemo.biz/wp-content/uploads/wordpress-popular-posts/8026-first_image-90x90.jpg)
![[Å] サイト紹介の際に必須のShareHtml!自ブログ記事紹介の時は別窓表示じゃない方が良い!? [Å] サイト紹介の際に必須のShareHtml!自ブログ記事紹介の時は別窓表示じゃない方が良い!?](http://webmemo.biz/wp-content/uploads/wordpress-popular-posts/4214-first_image-90x90.jpg)