[Å] 「LaunchCenter Pro」導入編:ランチャーアプリを初めて使う人向けに書いた使い方・設定方法
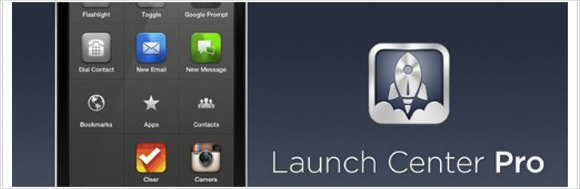
こんにちは、「LaunchCenter Pro」を少し触ったアカメ(@mk_mizuho)です❦ URLスキームの話はあえて今回は書かず、ランチャー系アプリを初めて使う人向けに「設定を始めた時の導入部分」を書いてみた。
ランチャー系?ランチャーアプリって?
昨日紹介した「LaunchCenter Pro」を知る前にまずはランチャーについてご説明。
 Launch Center Pro 1.0.1(¥250)
Launch Center Pro 1.0.1(¥250)
カテゴリ: 仕事効率化, ユーティリティ
販売元: App Cubby – The Application Cubby LLC(サイズ: 12.5 MB)
全てのバージョンの評価: 



 (1件の評価)
(1件の評価)
ランチャーアプリとは「色々なアプリを納めておけるアプリ」のこと。
もともとコンピュータの世界で「事前に登録したプログラムをクリックで起動できるようにするアプリケーション」のことを言ったりもするからこの辺からランチャーって呼ばれてるのかな?詳しくは不明。
要はあらかじめ自分で好きなものを登録しておけば「たくさんのアプリを1つのアプリでまとめて管理できるよー」っていうのがランチャーアプリ、LaunchCenter Proってわけです。
ランチャー系アプリ使うとどう便利になるか?
結論!1つのアプリに多くのアプリが管理されるので、ホーム画面やDock(iPhoneの下4つのアプリが並ぶとこ)が整理される。
ページ遷移の回数が激激して楽!無駄な動作をしなくて済む。使いたいアプリがすぐ起動出来る。
こんな感じで色々と便利になる。前置きが長くなってしまった…使い方を説明。
「LaunchCenter Pro」の設定方法/使い方
アプリを起動するとまずこの画面▼

この画面がアプリのホームにあたり、ここから色々なアプリや機能を呼び出す仕組みとなっている。
初めてランチャーを使う人からするとこの時点でおそらく意味がわからないはず。しかもアプリは英語仕様。
とりあえず何かの設定をしそうなこのボタンをタップ▼
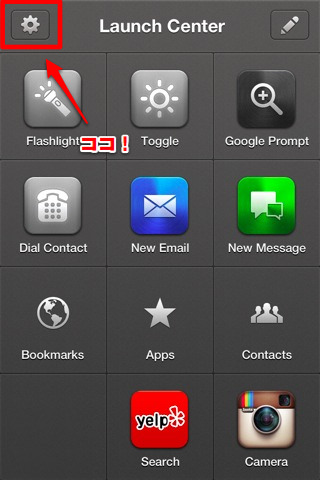
するとこの画面の登場▼
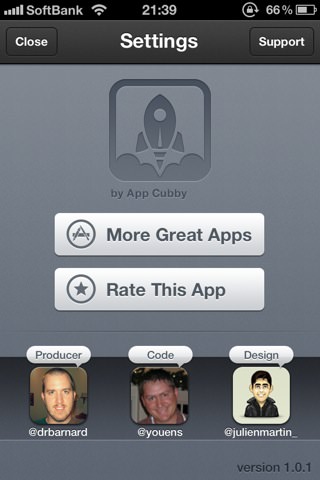
色々見たけど、要はアプリの問い合わせだったり、レビューを見たり出来るページでいざという時に見るためのページだったのでここで何か設定をするわけではなかった。気にしなく良いかと。
色々と設定をしてみよう!
ホームに戻って、左上から右の順にアイコン説明。
懐中電灯があったり、画面のライトのON/OFFを切替えるボタンがあります。
これは何か?▼
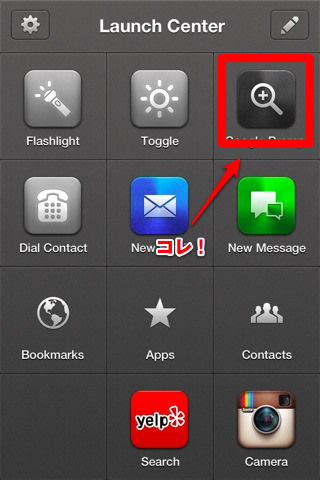
googleで検索が出来ます。ここに調べたい単語を入力▼
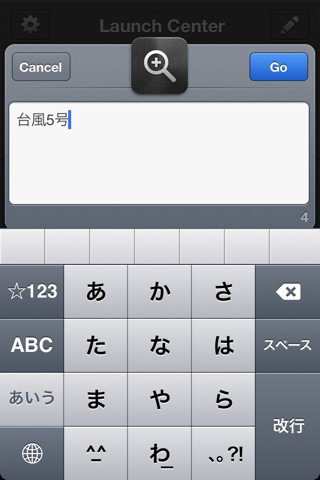
こんな感じ結果が表示▼
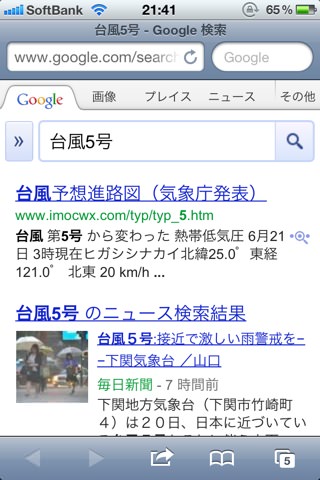
いつでもどこでも検索が可能になるってわけですね。Safariで良いよって方は右上のペンマーク?をタップ。するとこのような画面になるのでバツで削除可能です▼
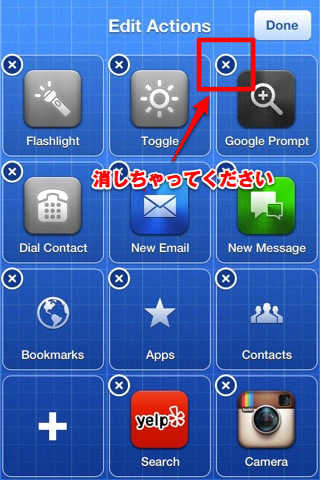
「Dial Contact」と「メール」アイコン
「Dial Contact」。これは電話ですね。名前を検索して連絡先を呼び出すもの。
お隣のメール関連のアイコン▼
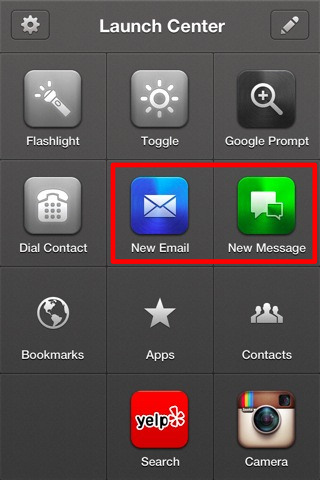
これは結構便利かも!アイコンタップでいきなり新規のメール画面が起動。すぐにメール書きたい時に良いです。ランチャーに入っていることでいつでもどこでも瞬時にメールが書けるようになりますね。
…と、今までのものは予め設定されたもの触っただけなのでさほど難しいことはないはず。
最後この3つの説明▼
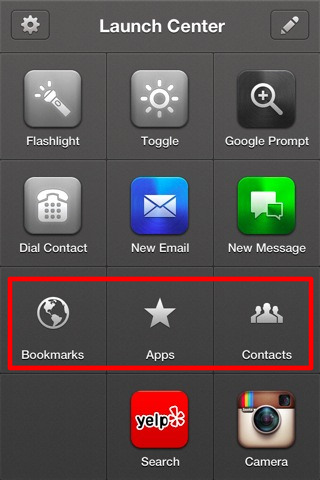
ここがちょっと面倒?頑張りましょ。最初に注意!これタップじゃ起動しません。アイコン長押しで使用します。
Bookmarksアイコン
「Bookmarks」アイコンを長押し!こんな画面でます▼
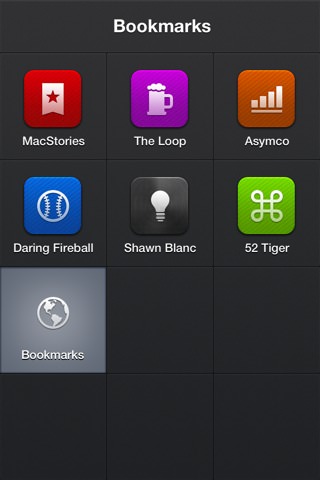
長押ししながら使いたいアイコンへそのまま指をスライド((;゚Д゚)/ 予め登録されているサイトはすべて海外サイト。あまり意味ない。とりあえず今は無視します。
「Apps」アイコン
長押しするとこの画面▼
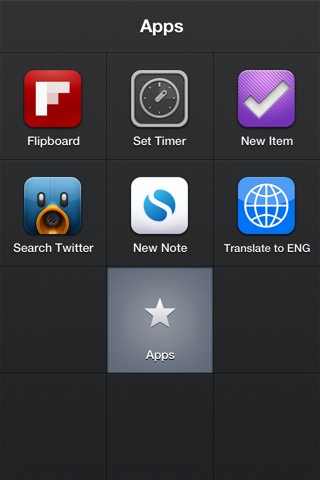
おぉ!ここにはさっきと違ってアプリが入っている。なるほど。って、でもアプリの数少ない。知らないのも入ってるし…というのが私の最初の感想。
もちろんアプリ増やせます、いらないのは削除も可能!ホームの右上を押して青い画面になったらAppsをタップ▼
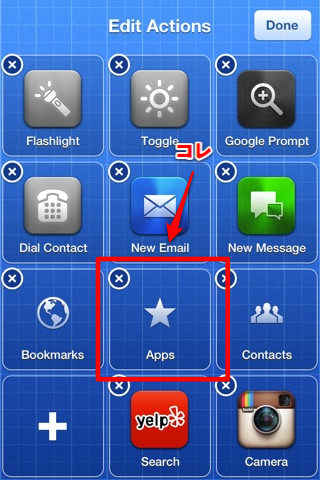
またもや青い画面だと思いますので、プラスの所をタップでこのような画面になるかと▼
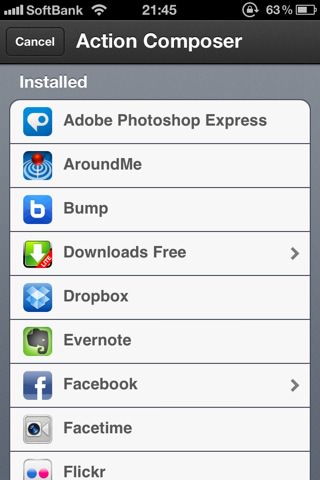
画面をスクロールして自分の好きなアプリを入れましょう。表示される画面は人によって異なります。
そして取り急ぎ作った画面はこちら▼
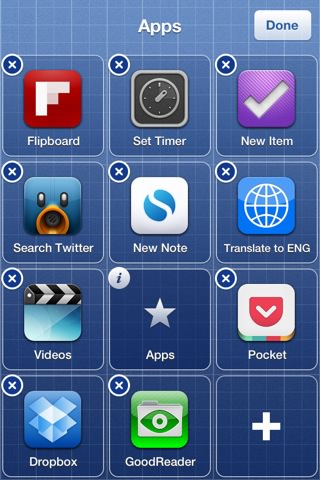
うーん…思ってたよりも入れたいアプリが対応してなかった。。ここは今後に期待です。
まとめフォルダ的なものを作成する
最後の「Contacts」を右上の編集ボタンで作成していくこともできますが、今回は後で皆さんも自分で「Contacts」のようなアプリをまとめて入れて置ける箱を作れるように説明。
【作り方】
ホームで右上ペンをタップ→青画面になった状態でプラスの部分をタップ。この表示が出たらGroupを選択▼
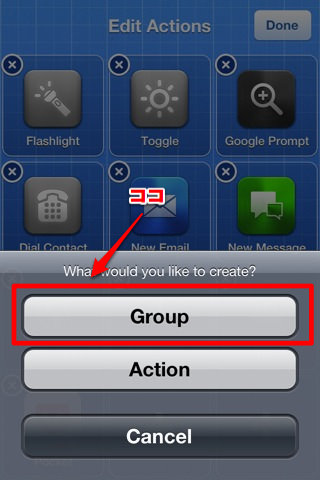
グループ名とアイコンを決める。(←この時点で「Contact」と同じレベルになる)
青画面でプラスをタップ→「Phone」を選択▼
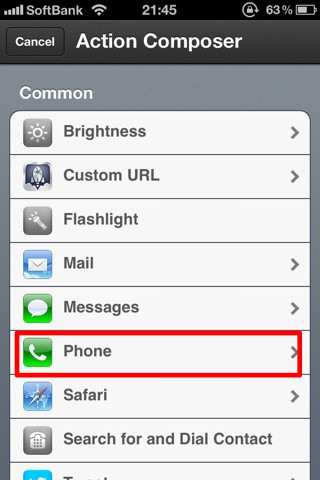
「Speed Dial Contact」を押せば電話帳からの呼び出しが可能ですが、紹介の都合上「Speed Dial Number」で説明▼
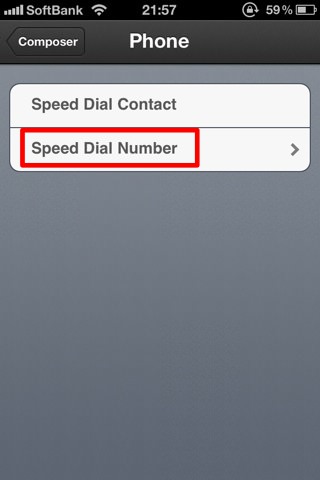
名前と番号を入力▼
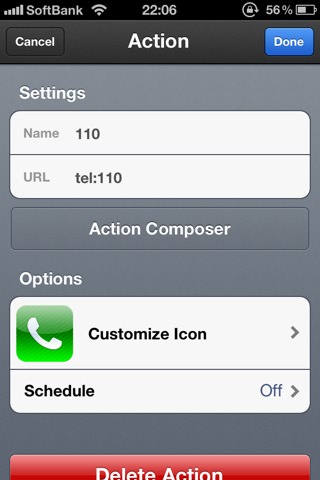
下の画面ではアイコンを細かく決められる仕様。カラーとアイコンの数が多いのには驚いた▼
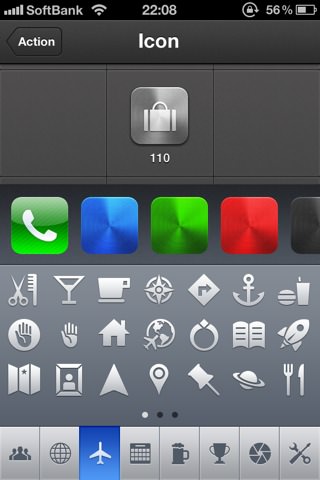
という具合で自分なりにカラーとアイコンの組み合わせを行うとこのような形になっていく▼
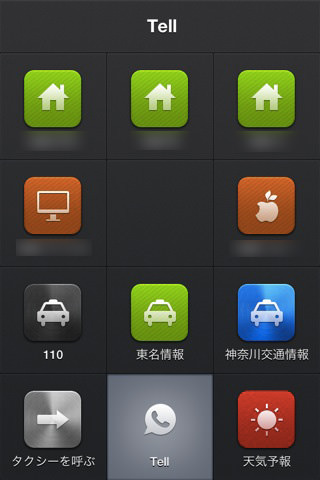
ホームに単体アプリを置くことも可能
ホームの右上タップで編集画面にした際にGroupではなく「Action」を押すと単体の動作のものを置ける。
試しに瞬時にツイッターでつぶやけるように「Twitter」を設置する流れ▼
「Action」タップ後、「Common」の中にあるTwitterをタップ▼
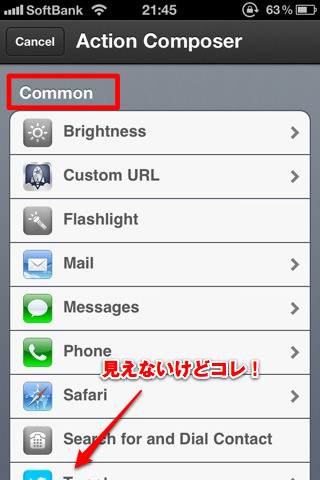
これでいつでもつぶやけるようになった!アイコンをタップすると新規投稿画面が開く▼
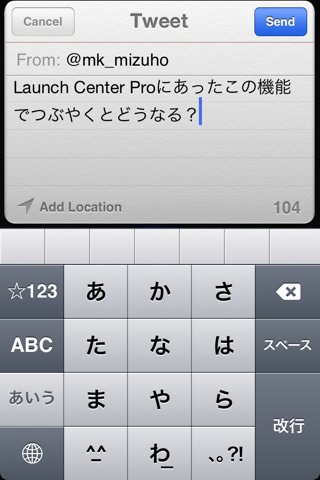
試しにやってみたらこうなった▼
Launch Center Proにあったこの機能でつぶやくとどうなる?
— アカメさん (@mk_mizuho) 6月 21, 2012
とりあえず普通の投稿は大丈夫。投稿の設定も色々とデキそうだったけど他のはやってない。
そして1時間なんとなく触って作ったのがこれ▼
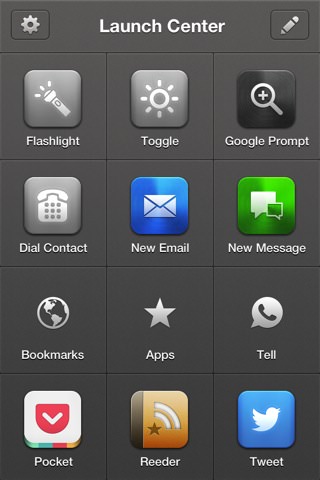
長かったここまで書くの^^; 一応これでホーム画面に「自分オリジナルのアプリまとめたグループ」や単体アプリの設置、あらかじめ入っていたアプリの消し方などなど必要最低限は対応出来るはず。Bookmarksに入っていたものとかいらない方は削除してスペース開けてくださいね。
最後に
これが大まかな「LaunchCenter Pro」の流れかな。ちょっと対応してるアプリが少なかったのは気になった。日本製のは結構アウト。今まで使ってた「Launch+」が対応アプリ多すぎたのかも。でもやっぱり「LaunchCenter Pro」のデザイン素敵。対応アプリはアップデートで待つことに。今回は説明しなかった「URLスキーム」が実はこのアプリでは使えて、これを導入すればもっと幅広がることは間違いですね。URLスキームの話までここに書くとわけわかない記事の長さになるので次回。
続編書きました▼
[Å] 続 :「LaunchCenter Pro」URLスキーム編:URLスキームって何?って人向けに書いた使い方・設定方法 | アカメ女子のWebメモ
初めてランチャーアプリ使う方は私が使用していた「Launch+」もかなりのオススメです。こちらは対応アプリの数が尋常じゃない。しかもアイコンもアプリのアイコンが表示されて見やすいです▼
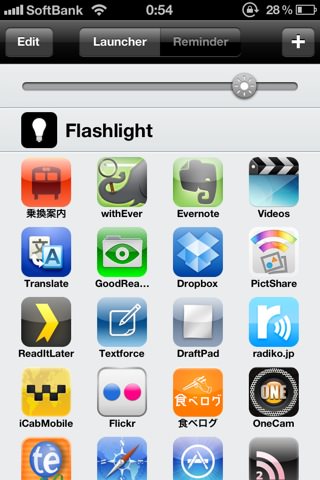
アイコンデザインは微妙ですが、そこのこだわらなければ「Launch+」間違いなく便利です!
wi-fiの切り替えや設定画面表示の機能も付け加えると「Launch+」が更に神アプリ化!
「LaunchCenterPro」じゃなくてもランチャー系アプリは1つ何か入れておくと激的にiPhoneの使いやすさ変わると思います。これを機にランチャー系好きなってくれる方が1人でも増えれば嬉しいです。ではではー@mk_mizuhoをよろしくお願いします。
本日登場したアプリ
 Launch Center Pro 1.0.1(¥250)
Launch Center Pro 1.0.1(¥250)
カテゴリ: 仕事効率化, ユーティリティ
販売元: App Cubby – The Application Cubby LLC(サイズ: 12.5 MB)
全てのバージョンの評価: 



 (1件の評価)
(1件の評価)
\ この情報を周りの人にも教える /
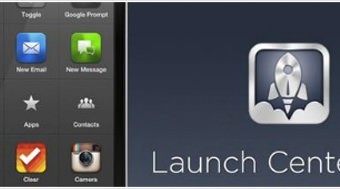
[Å] 「LaunchCenter Pro」導入編:ランチャーアプリを初めて使う人向けに書いた使い方・設定方法
この記事が気に入った方はいいね!で
更新情報を受け取る!

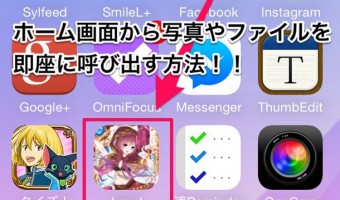
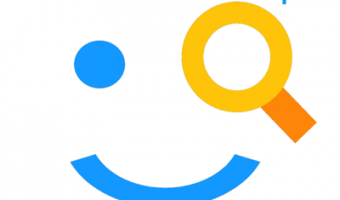

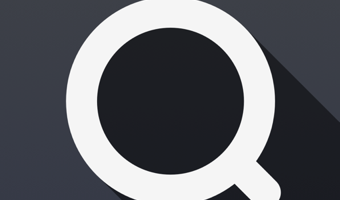
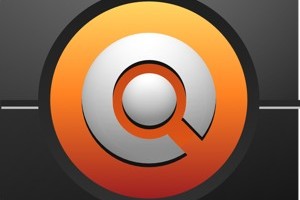


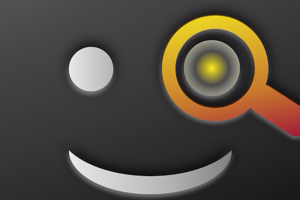
![[Å]「通知センター」にアプリやスクリプトを設置する方法を色々まとめてみた](http://webmemo.biz/wp-content/uploads/eye-notification-340x200.jpg)
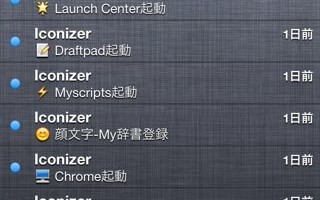

![[Å] 続 :「LaunchCenter Pro」URLスキーム編:URLスキームって何?って人向けに書いた使い方・設定方法 [Å] 続 :「LaunchCenter Pro」URLスキーム編:URLスキームって何?って人向けに書いた使い方・設定方法](http://webmemo.biz/wp-content/uploads/wordpress-popular-posts/2546-first_image-90x90.jpg)
![[Å] ネット、画像、辞書あらゆる検索機能を1つにまとめた「Quicka」の設定方法 [Å] ネット、画像、辞書あらゆる検索機能を1つにまとめた「Quicka」の設定方法](http://webmemo.biz/wp-content/plugins/wordpress-popular-posts/no_thumb.jpg)
![[Å] 地味に便利!!Seeqの個人的に大活躍中の2つの機能! [Å] 地味に便利!!Seeqの個人的に大活躍中の2つの機能!](http://webmemo.biz/wp-content/uploads/wordpress-popular-posts/7318-first_image-90x90.jpg)
![[Å] 「LaunchCenter Pro」導入編:ランチャーアプリを初めて使う人向けに書いた使い方・設定方法 [Å] 「LaunchCenter Pro」導入編:ランチャーアプリを初めて使う人向けに書いた使い方・設定方法](http://webmemo.biz/wp-content/uploads/wordpress-popular-posts/2507-first_image-90x90.jpg)