[Å] EPUBからPDFに変換「Calibre」はやっぱり最強ツールアプリ
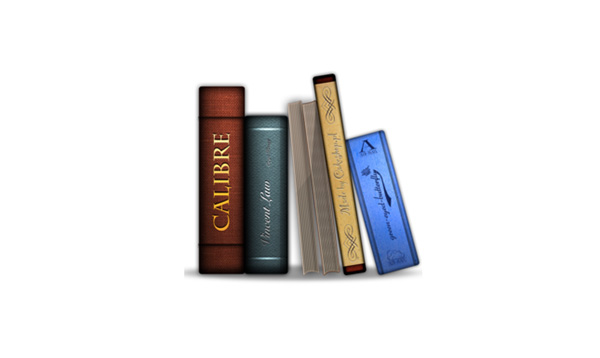
EPUBデータを作成後、EPUBと合わせてPDFも必要という時に実際に使用した無料ツールをご紹介。
以前、Calibreで手持ちのPDFをEPUBに変換する方法をご紹介しましたが、その逆もできるという有能なツールです。
変換時のオプションも多く揃っているので今回は特に私が注意をして設定したポイントに絞りご紹介したいと思います。
Calibre のダウンロード
Calibreは以下のサイトより無料ダウンロードが可能です。アプリはMac / Windows 共に揃っています。
今回はMacアプリで説明しています。
Calibreを使ってEPUBをPDFに変換
Calibreを立ち上げ、Calibreのウィンドウに変換したいEPUBデータをドラッグ&ドロップ。
CalibreにドロップしたEPUBが読み込まれるので選択して左上にある「本を変換」から今回は「個別に変換」を選びます。
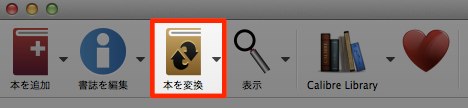
まず始めに右上の出力フォーマットをEPUBからPDFに設定。ここは見落としがちになるので要注意。
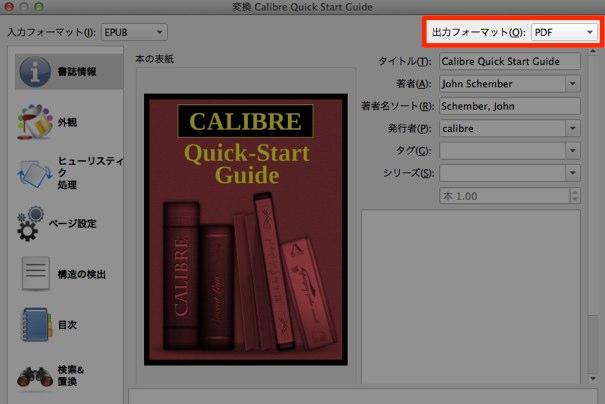
あとは出力イメージに合わせてオプションを任意で設定していただき、右下のOKをクリックして変換が開始されます。
変換終了後、Calibreの電子書籍一覧から保存したい電子書籍を選択 → PDFのテキストの上で右クリックからデスクトップにPDFの保存が可能です。
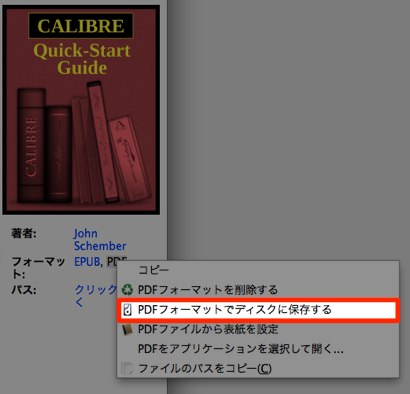
出力オプションの参考例
あくまでも私が今回変換に設定した情報です。電子書籍の構造によっては表示に崩れなどが起こる場合があります。
特にEPUBのデザインを構成するCSSを正しく書いていないとPDFにした時に崩れます。
左メニュー「PDF出力」
・出力プロファイルに設定された用紙サイズを無視するにチェック
・用紙サイズをa4に設定
・表紙のアスペクト比を保つにチェック
・デフォルトのフォントサイズを12ピクセルに設定
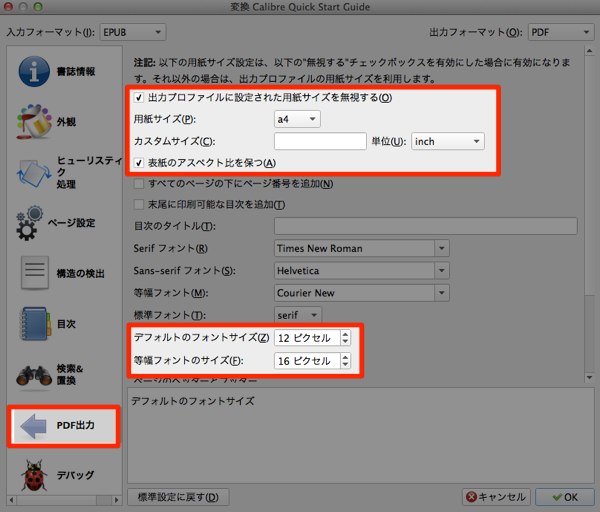
左メニュー「ページ設定」
出力PDFの周囲の余白幅を設定します。
デフォルトの5ポイントでは少ないので30ポイントに変更しました。
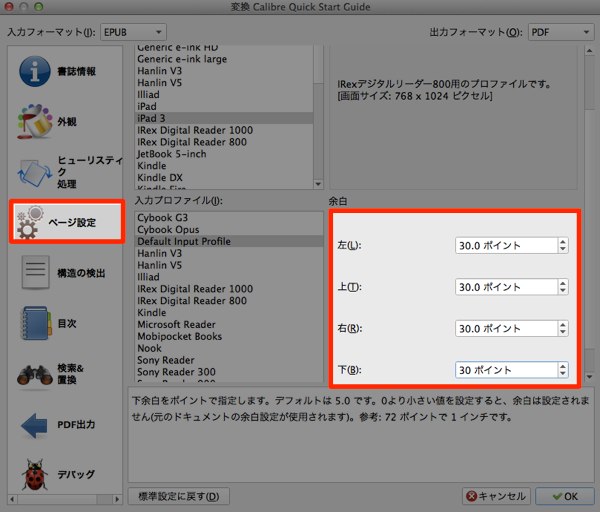
空白ページの削除
PDFを出力後、Acrobatを使用して簡単に削除が可能です。CSSのmargin等で空白ページが自動的に生成された場合は削除しましょう。
さいごに
無料アプリとしては柔軟性が高く無料アプリの中でも高評価のCalibre。
商用ファイルをブラウザ上にアップロードすることに抵抗がある人にローカルで変換ができることは大きなメリットにもなるのではないでしょうか。
EPUBからPDFの変換ツールで悩んでいた方はぜひお試しください。簡易的にEPUBを作りたい人であればだいぶ前に書いたPDFからEPUBに変換する方法もご覧ください。
「無料で手軽に簡単に」PDFを電子書籍(ePub)に変換してみてぶつかった問題と解決方法
なお、現在はツールを使わず全て手動でEPUB3.0を作成しています。
\ この情報を周りの人にも教える /

[Å] EPUBからPDFに変換「Calibre」はやっぱり最強ツールアプリ
この記事が気に入った方はいいね!で
更新情報を受け取る!

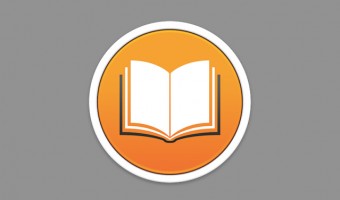
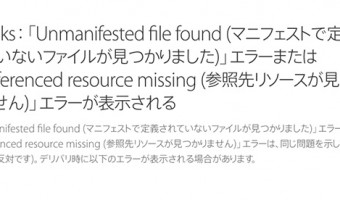
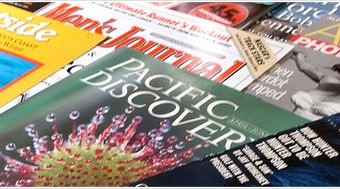

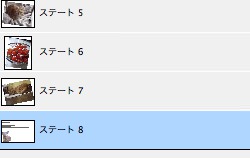







![[Å] EPUBからPDFに変換「Calibre」はやっぱり最強ツールアプリ [Å] EPUBからPDFに変換「Calibre」はやっぱり最強ツールアプリ](http://webmemo.biz/wp-content/uploads/wordpress-popular-posts/20978-first_image-90x90.jpg)
![[Å] 「無料で手軽に簡単に」PDFを電子書籍(ePub)に変換してみてぶつかった問題と解決方法を書いてみた。 [Å] 「無料で手軽に簡単に」PDFを電子書籍(ePub)に変換してみてぶつかった問題と解決方法を書いてみた。](http://webmemo.biz/wp-content/uploads/wordpress-popular-posts/997-first_image-90x90.jpg)
![[Å] 【InDesign ADPS】横向きに作った後に縦向き作ったらデータが更新されない原因がわかったよ! [Å] 【InDesign ADPS】横向きに作った後に縦向き作ったらデータが更新されない原因がわかったよ!](http://webmemo.biz/wp-content/uploads/wordpress-popular-posts/2032-first_image-90x90.jpg)
![[Å] ターミナル経由で不可視ファイルのないEPUBに変換する方法 (iTunes Storeエラー対策) [Å] ターミナル経由で不可視ファイルのないEPUBに変換する方法 (iTunes Storeエラー対策)](http://webmemo.biz/wp-content/uploads/wordpress-popular-posts/20829-first_image-90x90.jpg)