[Å] 「無料で手軽に簡単に」PDFを電子書籍(ePub)に変換してみてぶつかった問題と解決方法を書いてみた。
既に完成しているPDFをePubにする必要が出てきたのでやってみた。PDFは既に完成しているのが前提。今回のテーマは「無料で手間なく、電子書籍を制作する」。短時間で制作が出来て、見栄えば良いものを作ることが出来ればそれに越したことはない。ということで調べてみるとやはりネット上には多くの電子書籍作成ツールがあった。
有料のものもあれば無料のものもあり、業者に頼んで制作出来るものも見つけた。お金はかけたくないので無料のアプリを使うことにしました。アプリの名前は「Carib(カリブ)」。さらにこのアプリの魅力はMacだけでなく、Windows、Linuxまで対応しているという点で誰もが利用出来る。→Caribのダウンロード
Caribの使い方
まずアプリを立ち上げる。そしてグレーのエリアへPDFをドラッグ&ドロップ。
Caribに入れたPDFが表示される。
変換したいPDFを選択した状態で右クリック。「本を変換」→「個別に変換」をクリック。すると下のような本の設定画面が表示される。
右上の「出力フォーマット」のプルダウンから自分の変換したいフォーマットを選び(今回はePub)右下のokボタンをクリック。今回は大まかな流れだけの説明なので細かい話は割愛しますが、okをする前に左側の各メニューを触り書籍の情報を設定するのもおすすめします。色々と弄ってみてください。
データの重さにもよりますが変換には少し時間がかかります。辛抱強く待ちましょう。
出来たものをiPad/iPhoneで見てみましょう!
データの取り出し方
「デバイスに送る」という方法もあるようなのですが、上手く転送出来なかったので私のやり方を記載。先程と同様に入れたいデータを選択した状態で右クリック。「ディスクに保存」→「ディスクに保存」で保存したい場所を任意で選択してください。私はわかりやすくデスクトップにしました。出来たフォルダ内に「◯◯.ePub(私の場合はePubでデータを出力したので)」があるのでこれをiPadへドラッグ&ドロップ。これで完了!
iPadでePubを見てみよう!
おぉ!なかなか綺麗にできてます。PDF1ページがePubの1ページにちゃんと収まっている。表紙も自動的に入ってました。ここで完成としても良いでしょう!
ただ私は元のPDFの作りが悪かったため(元々電子書籍用に作っていなかったので)、ePubそのままの状態だと字が小さくなって読めない。もちろん画像をタップしたらピンチで拡大して読むことは出来るけど…何ページに渡って拡大して読むのは地味に手間なので画像の加工をしました。
ePubで見やすいように画像を加工しよう!
余白が多いとePubで見た時、表示が小さくなる
画像周辺に白い余白がたくさんあったのが原因。Caribで出力したePubはPDFで各ページだったものをePubの1ページに当てはめてくれます。つまり、PDFの1ページ目はePubの1ページ目、PDFの2ページ目はePubの2ページ目という形(厳密にはカバーなどもあるので異なります)。そのため、PDFの周囲に余白があるとePubで表示した時にe余白も表示され小さいように見えたのです。
余白を無くして、見栄えをより良くする。
ではどうすれば良いか?簡単です。画像の周辺の余白が無くなるように画像をトリミング(切り抜き)をすれば良いのです。私はPhotoshopで作業しましたが、画像の切抜きが出来るものなら何でも構いません。極端な話、iPhoneやiPadのアプリでも構いません。要は余白を無くせれば良いのです。
余白を無くす画像を取り出す方法
PDFを自分で分割して画像の加工を行なっても良いですが、caribを使ってePubを出力してしまえば自動で分割をしてくれます。この手を利用しないのは勿体無い。出力したePubから画像を取り出します。ファイル名の.epubのところを「.zip」にして解凍。なぜePubをzipに変えることが出来るかはePubのファイル構造が関係していますが、今回は割愛。解凍したファイルを辿ると「imagesフォルダ」があるのでその画像をトリミングしましょう。せっかく出来ているPDFをまた分割して色々するのは大変手間です。なので私はやりませんでした。
加工した画像をePubに入れる方法
ツールをしないで自分でePubを制作するのもありです。でも今回は誰でも出来るやり方をお伝えします。ePub作成ツール「Sigil」を利用します。こちらもありがたいことに無料で尚且つMac、Windows、Linuxに対応してます。
左メニューの欄に「Downloads」という項目があるので自分のPC環境に合ったものをダウンロードしてください。
先程、Caribで制作したデータ(ePub)をSigilで開いてください。初めての人はよくわからないかもしれませんが、とりあえず左側にある「画像フォルダ」を開いて下さい。すると画像名がズラーっと表示されていると思いますので、余白のあった画像を削除。画像フォルダの上で右クリックを押して「既存のファイルを追加」という項目をクリック。皆さんが余白を無くした画像を読み込んでください。全部読み込んだら保存!もちろんこの時、消した画像の名前と読み込む画像の名前は同じにしてくださいね。
あとはメニューバーの「ファイル」→「保存(⌘+Sでも可)」で完成!あとは端末に入れ込むだけです。
まさかの空白ページがチラホラ
表示のされ方は歴然!タップして拡大しなくても全然問題なく読める!!喜んでいるのもつかの間。謎の空白ページが。。
Caribで自動生成されたページの構造はこのようなものでした。
原因はおそらくCaribが自動的に無駄な一行を生成してしまっていることと、画像の下に約1行程度の空白行を生成していたこと。この空白の一行を表示させなければいけないとデバイスが勝手に判断してしまい空白のページが表示されてしまってます。
空白行を消す方法!
Sigilのコードビューで<p class=”calibre2″></p>を削除。(都合上<>を大文字にしてあります。)
左メニュー「スタイルフォルダ」内のstyleseet.cssのこの部分を削除。
再度、保存!やった、綺麗に表示された!ストレスフリーで読めるのがとても良いです。自分で作ったものや各PDFをひとつの書籍にしたい方などPDFを電子書籍にしたいというニーズは多いと思います。今回はiPadって言ってましたがePubは基本どの端末でも閲覧は可能です。表示がどれほど異なるかは不明ですが。。
おまけ
どうでしたか?HP制作経験者でないと取っつきにくい部分があったかもしれません。なるべく噛み砕いて書いたつもりではありましたが、不明な点もしくはご不備等ございましたらご連絡くださいね。電子書籍がこれからブームになるのかは悩ましいことですが、個人でPDFを書籍にしてどこでも読めるようにするのはとても良いと思います!@mk_mizuhoフォロー待ってます。お疲れ様です。
今回登場したツール
PDFからePubにしたツール:Carib
画像の入れ替えに使用したツール:「Sigil
\ この情報を周りの人にも教える /

[Å] 「無料で手軽に簡単に」PDFを電子書籍(ePub)に変換してみてぶつかった問題と解決方法を書いてみた。
この記事が気に入った方はいいね!で
更新情報を受け取る!


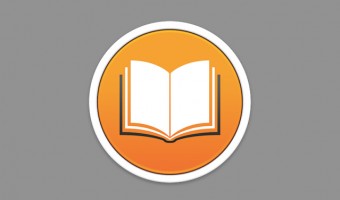
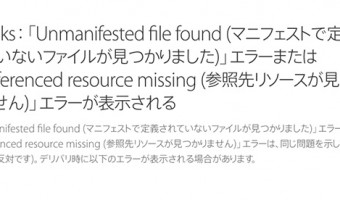
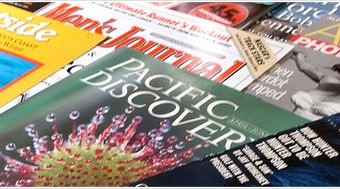

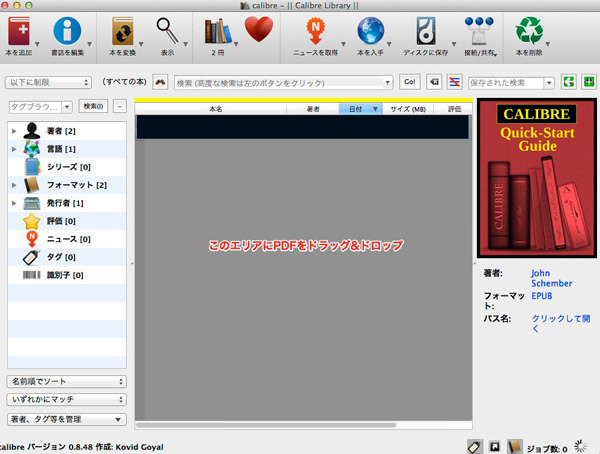
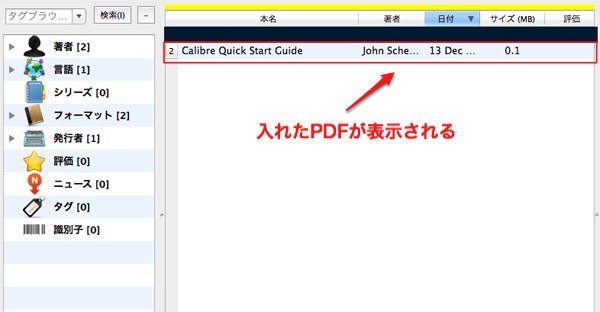
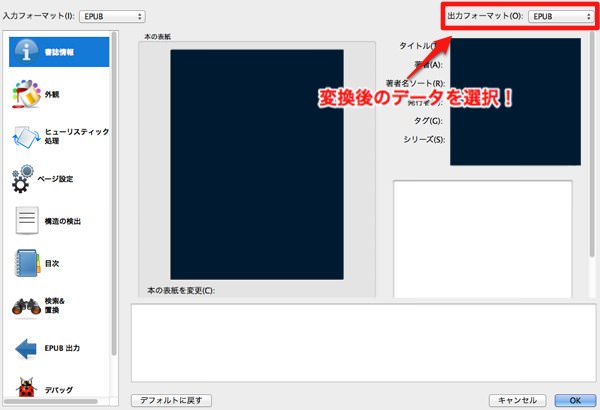
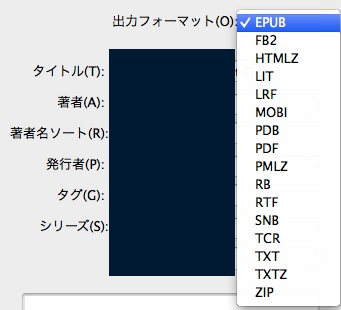
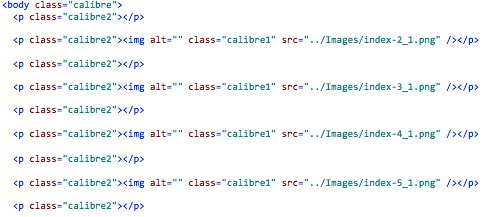
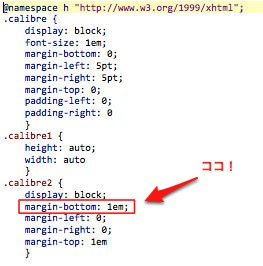
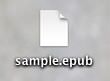


![[Å] EPUBからPDFに変換「Calibre」はやっぱり最強ツールアプリ [Å] EPUBからPDFに変換「Calibre」はやっぱり最強ツールアプリ](http://webmemo.biz/wp-content/uploads/wordpress-popular-posts/20978-first_image-90x90.jpg)
![[Å] 「無料で手軽に簡単に」PDFを電子書籍(ePub)に変換してみてぶつかった問題と解決方法を書いてみた。 [Å] 「無料で手軽に簡単に」PDFを電子書籍(ePub)に変換してみてぶつかった問題と解決方法を書いてみた。](http://webmemo.biz/wp-content/uploads/wordpress-popular-posts/997-first_image-90x90.jpg)
![[Å] 日本語版ePubを配信する場所がないからPodcastを使って配信する方法を書いてみた [Å] 日本語版ePubを配信する場所がないからPodcastを使って配信する方法を書いてみた](http://webmemo.biz/wp-content/uploads/wordpress-popular-posts/931-first_image-90x90.jpg)
![[Å]【InDesign ADPS】テキスト入力の時に混乱するからプレーンテキストとフレームグリッドの使い方を書いてみたよ! [Å]【InDesign ADPS】テキスト入力の時に混乱するからプレーンテキストとフレームグリッドの使い方を書いてみたよ!](http://webmemo.biz/wp-content/uploads/wordpress-popular-posts/2087-first_image-90x90.jpg)