[Å] 日本語版ePubを配信する場所がないからPodcastを使って配信する方法を書いてみた
どうしてPodcastの配信を取り上げているかと言うとそれにはもちろん理由がある。電子書籍「ePub」配信のためである。電子書籍のePubはiTunesでも購入が出来るが日本語版はまだ購入することが出来ない。その壁を乗り越えるために利用するのがPodcastでの配信である。Podcastを使用すれば定期配信が簡単に可能になるのも大きなメリットであろう。実際にPodcastを配信してみると色々と大変な箇所もあったので手順をまとめておく。(内容:2012.4.16現在)
目次
今回の流れ
あらかじめ制作済みのePubをiTunesへ登録をして、ユーザーのiosデバイス(iPadやiPhone、iPodTouch)に配信。
Podcastで配信出来るファイルフォーマットにはePubの他にm4a、mp3、mov、mp4、m4v、pdfがあることも覚えておくと良いかもしれません。
Podcastで配信するには?
【必要なもの】
配信するためのデータ(ePub)、RSSフィード(xml/UTF-8で記述)、iTunesで表示されるアートワーク
【配信までの流れ】
- iTunesで使用するアートワークを制作
- RSSフィードに必要な情報を記載
- 自分のサーバーに1と2のデータ、および配信用のePubをアップ
- フィードをテストし、ユーザーの見え方を確認
- PodcastをiTunes Storeに送信
iTunesで使用するアートワークを制作
iTunesで表示されるアードワークを作成します。これはStoreのPodcastのページに表示されたりします。表示されているサイズは50px×50pxですので制作する際の注意点としてこのサイズでテキストが見えるデザインにするのが妥当でしょう。ただし、Appleが1200×1200pxを推奨しているので最終的にはこちらのサイズで制作してください。
【結論】
1200×1200pxのサイズのJPEG(推奨)で制作。実際は50×50pxで表示されることを考慮したデザインにするのが良いと思います。
RSSフィードに必要な情報を記載
とにかくめんどくさいのがここの作業。ただし、1回書いてしまえば流れ作業のように簡単になりますので初回だけ頑張りましょう。このフィードは何に使われるかと言うとiTunes側にPodcastの情報を伝えるためのものです。なのでフィードに書く内容というのはPodcastのタイトルであったり、説明文、著者情報となります。それでは早速頑張りましょう。
説明のためにサンプルのxmlデータをアップしました。Appleの公式サイトに記載されているサンプルフィードと同様です。
【はじめに】
iTunesのRSSフィードはRSS 2.0とiTunes特有のタグを使用して作ります。テキストのエンコーディングは「UTF-8」でUTF-8以外のエンコーディングの動作は保証されておりません。また、すべての値はマークアップやHTMLではなく、プレーンテキストで記述する必要もあります。値の文字数は半角255文字、<itunes:summary>では半角4,000文字まで使用可能です。
【iTunes特有のタグを使用するためには】
XMLの2行目にネームスペースの宣言を追加してください。
<rss xmlns:itunes=”http://www.itunes.com/dtds/podcast-1.0.dtd” version=”2.0″>
もしこの宣言がなければこれから使用するタグは使用できません。
最終的なイメージはこのような形になります。
それでは早速xmlを書いていきましょう。
xmlを2つに分類したいと思います。1つ目が配信データ全体の情報を記載するためのタグ。2つ目が各エピソードの情報を表示するためのタグ。
配信データ全体の情報を表示するためのタグ一覧
Podcast全体の情報をxmlに記載します。画像と表に記載されている情報・サンプルデータを参考に。
| xmlタグ | iTunesで表示される場所 |
|---|---|
| <title> | メインタイトル |
| <link> | ウェブサイトのリンク先 |
| <language> | 言語の設定(日本語:ja・英語:en-us) |
| <copyright> | 非表示 |
| <itunes:author> | 著者情報 |
| <email> | Podcastが無事に配信完了後にメールが届きます。 |
| <itunes:category> | カテゴリ |
| <itunes:image> | アートワークの格納場所 |
| <itunes:keywords> | 非表示、ただし検索は可能 |
| <itunes:subtitle> | 説明記載 |
| <itunes:summary> | 「i」のアイコンがクリックされた時に表示 |
<itunes:category>について
カテゴリは英語で表記する必要があります。英語でも入力してもiTunes Storeで各国の言語に翻訳されます。英語の確認はAppleの「iTunesのPodcastカテゴリ」を参考にしてください。
<itunes:image>について
このタグで、Podcastのアートワークを指定。href属性に画像の格納場所を指すURLを入力。iTunesでは、最低1,200 x 1,200ピクセルの正方形の.jpg画像が望ましいとされています。iTunes Storeの特集ページにPodcastが掲載されるためには、使用する画像を最低1,200 x 1,200ピクセルにする必要があります。
iTunesは、RGBのJPEGおよびPNGフォーマットの画像をサポートしています(CMYKはサポートしていません)。
Podcastの画像を変更する場合は、ファイルの名前も一緒に変更してください。iTunesがフィードをチェックする際に画像URLが同じままだと、画像が変更されない場合があります。
<itunes:image>タグは、エピソードレベルでもサポートされています。iTunesを使って個々のエピソードのメタデータに画像を組み込むには、エピソードを強調表示し、「ファイル」メニューから「情報を見る」を選択します。次に「アートワーク」タブをクリックし、「追加」をクリックして画像ファイルを選び、「OK」をクリックします。
各エピソードの情報を表示するためのタグ
続いて各配信エピソード時に使用するタグ一覧です。各エピソードを<item>〜</item>タグで括るのが特徴です。
| xmlタグ | iTunesで表示される場所 |
|---|---|
| <enclosure> | データのアップ場所、容量、種類 |
| <guid> | ここはよくわからなかったのでePubがアップされているURLを入力しました。 ここでエピソードが新しいかが判断されます。 |
| <pubDate> | エピソードがリリースされた日時 |
| <keywords> | ユーザーによるキーワード検索が可能になる |
<enclosure>について
例:<enclosure url=”http://sever/sample.epub” length=”1234567″ type=”document/x-epub”/>
サポートされている拡張子は「m4a」、「mp3」、「mov」、「mp4」、「m4v」、「pdf」、「epub」です。
length属性にはファイルサイズをバイト単位で入力します。
type属性は配信するデータによって異なります。以下参照。
| ファイル | タイプ |
|---|---|
| .mp3 | audio/mpeg |
| .m4a | audio/x-m4a |
| .mp4 | video/mp4 |
| .m4v | video/x-m4v |
| .mov | video/quicktime |
| application/pdf | |
| .epub | document/x-epub |
<pubDate>について
日時のフォーマットはRFC 2822 に準拠。つまり、「曜日、日、月、年」の順に表記します。時刻は24時間表記(AM、PMはNG)。例:Tue, 16 Apr 2012 12:00:00 GMT(2012.4.16 PM12:00)
<keywords>について
最大12個キーワードを入力可能。キーワードはカンマで区切り。ユーザーにキーワードによる検索を可能にする。
以上でRSSフィードの記載は終了です。お疲れ様です。今お伝えしたのは配信する際に必要な必要最低限の情報です。配信停止の場合であったり、フィードの格納場所を変更した場合はどうするかなど配信してからのお話は今回記載しておりません。このことに関しても後ほどまとめようと考え中です。
本番配信の前にユーザーにどう表示されるかを確認しよう!
RSSフィード(xml)が完成したらファイアウォールで遮断されていないサーバにアップロードしてください。この際に配信予定のデータとアートワークの画像もサーバにアップしてください。
※アクセス制限をかけているサーバにアップすると正常に機能しませんでしたので注意!
- RSSフィード(xml)をサーバへアップ
- iTunesを起動します。
- 一番上の「詳細」メニューで「Podcastを登録」を選択。
- テキストボックスに1でアップしたフィードのURLを入力し、「OK」をクリック。
この時点での見え方が本番と同じとなります。問題がなければ送信準備は完了です。では最後にPodcastへ配信します。
いざ本番配信!
Podcastを送信する際には、iTunesアカウントでiTunesへのログインを事前に行なってください。
- iTunesを起動。
- 左側のナビゲーションカラムで「iTunes Store」をクリック。
- iTunes Storeが読み込まれたら、一番上のナビゲーションバーにある「Podcast」をクリック。
- Podcastのページの右側にある「Podcastを送信する」をクリックします。
- 「iTunesディレクトリにPodcastを送信する」 ページに記載されている手順に従って完了。
- 完了後にフィード(xml)に記載したアドレスにメールが届きます。
お疲れ様です!以上で配信の手続きは完了です。あとはiTunes側での処理を待ってください。
後は待つだけ
Podcastを送信すると、問題がないかどうかをiTunesの担当者が確認します。最長で審査には5日程度かかります。
私は経験していないのでわかりませんが、以下の点により拒否される場合があるようです。Apple公式サイト引用
- 技術的な問題(エピソードがない、エピソードをダウンロードまたは再生できないなど)。ほとんどの問題は、送信前に「詳細」メニューの「Podcastを登録」を使ってフィードをテストすることによって回避できます。
- フィードやエピソードにアクセスするために、ログインまたはパスワードが必要である。
- 過度の性的描写が含まれている。
- Podcastのタイトル、説明、カバーアートに露骨な表現が含まれている。
<explicit>タグが「yes」に設定されていないにもかかわらず、露骨な表現が含まれている。- 明らかに著作物が乱用されているか、第三者の権利が侵害されている。
- 人種差別的な発言や児童ポルノなど、不快感を与える内容が含まれている。
- 「iPod」、「iPhone」、「iPad」、「Apple TV」、「iTunes」などのAppleの著作権が不当に使用されている。
長々と書いてしまいましたが、これでPodcastの配信が完了しました。今回は初心者の方にもわかるようになるべく無駄なものは省略して記載しております。この情報は書いておいた方が良い、またここは違う!などご不備等もございましたらコメント欄もしくは@mk_mizuhoにご連絡ください。よろしくお願いします。
最後に今回参考にしたサイトはAppleさんの公式サイトです。より詳しい内容が記載されておりますので参考ください。
※掲載内容は2012.4.16のものです。ご利用の際は最新の情報をご確認ください。
\ この情報を周りの人にも教える /

[Å] 日本語版ePubを配信する場所がないからPodcastを使って配信する方法を書いてみた
この記事が気に入った方はいいね!で
更新情報を受け取る!


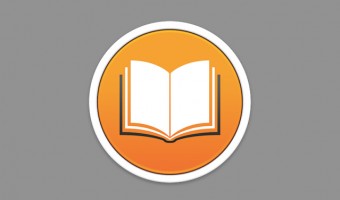
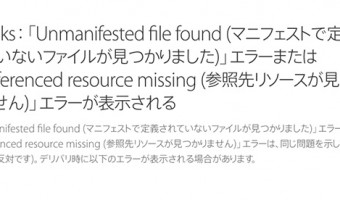
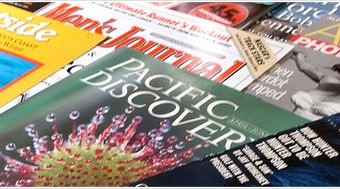

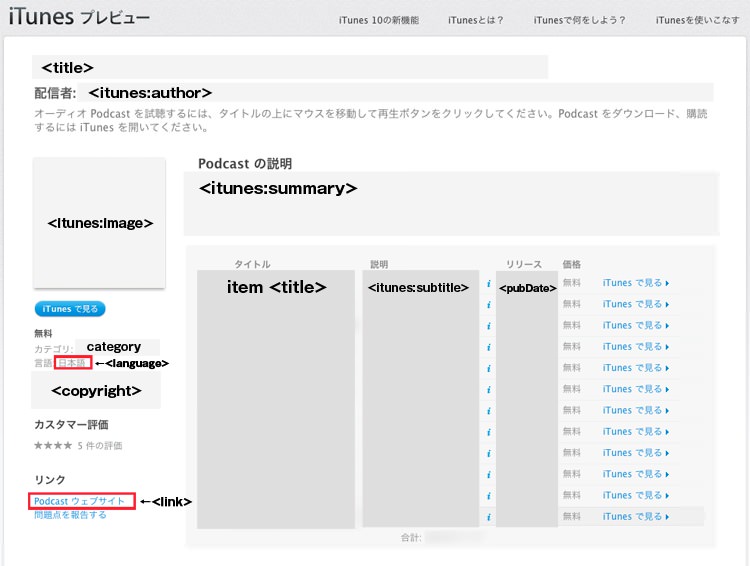
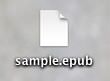


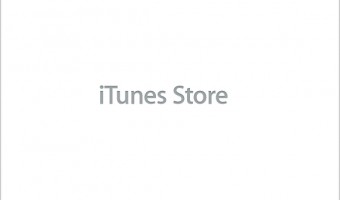
![[Å] MarsEdit初期設定:記事を本番じゃなくてWordPressの下書きに送信する方法](http://webmemo.biz/wp-content/uploads/eye-marsedit-setting-340x200.jpg)

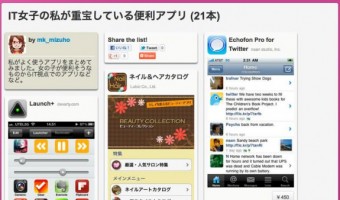

![[Å] EPUBからPDFに変換「Calibre」はやっぱり最強ツールアプリ [Å] EPUBからPDFに変換「Calibre」はやっぱり最強ツールアプリ](http://webmemo.biz/wp-content/uploads/wordpress-popular-posts/20978-first_image-90x90.jpg)
![[Å] 「無料で手軽に簡単に」PDFを電子書籍(ePub)に変換してみてぶつかった問題と解決方法を書いてみた。 [Å] 「無料で手軽に簡単に」PDFを電子書籍(ePub)に変換してみてぶつかった問題と解決方法を書いてみた。](http://webmemo.biz/wp-content/uploads/wordpress-popular-posts/997-first_image-90x90.jpg)
![[Å] 日本語版ePubを配信する場所がないからPodcastを使って配信する方法を書いてみた [Å] 日本語版ePubを配信する場所がないからPodcastを使って配信する方法を書いてみた](http://webmemo.biz/wp-content/uploads/wordpress-popular-posts/931-first_image-90x90.jpg)
