[Å] iPhoneアプリ「するぷろ X」初めての人は抑えておきたい初期設定やブログの登録方法

iPhoneでブログを書き続けてモブログの本まで出すことになった私にとって今や「するぷろ」というiPhoneアプリは生活に欠かすことのできない存在となりました。
開発者さんから連絡をいただきテスターとして「SLPRO X」を1ヶ月間ほど触っていました。そのためここ最近の記事はSLPRO Xから更新したものが殆どです。
今日から「SLPRO X」を使い始める人の参考になるように設定や使い方などまとめてみました。
SLPRO Xとするぷろ
SLPRO X(以下、するぷろ X)を動かしている言語を「Swift」に変更。
言語が変更されただけでなくエディタの仕様が変わりました。ただ設定方法など細かい部分は殆ど変わっておらず、より自由度が高く複数ブログを登録した場合の使い勝手もかなり良くなりました。
今までするぷろでアプリ内課金で使えたものも「するぷろ X」で全て使えるようになっています。
それでは早速これからアプリを使いモブログを始めようという人が最初に行う「初期設定」と「ブログの登録方法」を細かくご紹介したいと思います。
SLPRO X 機能まとめ
・Appleの新プログラミング言語、Swiftで全コード作り直し
・ハイブリット・ビジュアルエディタ(以下、ビジュアルエディタ)
・最新記事の表示画面の強化
・最新記事の表示数指定を可能に
・クリーニング機能。(リッチテキストを綺麗なHTMLに)
・リアルプレビュー。(WPのみ。MTは爆速プレビュー)
・テーマ(オリジナル、イエロー)
・TextExpander対応
・画像を別のブログにアップロードする機能← 今回の説明はここまで!
・ローカル保存機能。(画像ありの場合は事前にアップロードする必要あり。100件まで)
・バックアップ機能。(新規投稿、最新30件までを自動で保存)
・HTMLタグ入力
・URLスキームのパワーアップ。(タイトル、本文、続きを指定可能に)
・altタグエディタ
・画像の並び替え
・スワイプでカーソル移動
SLPRO Xの使い方
SLPRO Xの初期設定(共通)
アプリを起動して一番右上の「歯車」から共通の設定を行います。
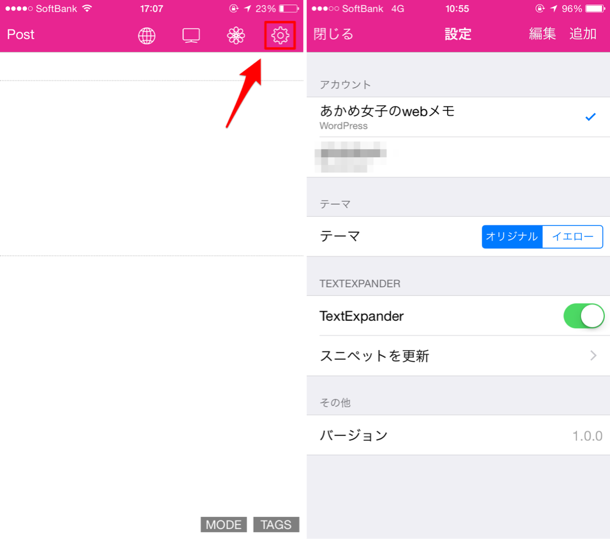
テーマ:するぷろ Xのカラーの変更を行います。
TextExpander:iPhoneアプリ「TextExpander」を使用する場合はONにします。TextExpanderに登録しているスニペットを変更した場合などに「スニペットの更新」を使います。
するぷろ Xで初めてTextExpanderをONにした場合、もし動かなければするぷろ Xを再起動かけると動くのでお試しください。
SLPRO Xの初期設定(ブログ登録)
するぷろ Xを手にしたら次にやらなければならないことが「自分のブログ登録」です。
右上の歯車から「追加」を押して、新規ブログの登録をおこないます。
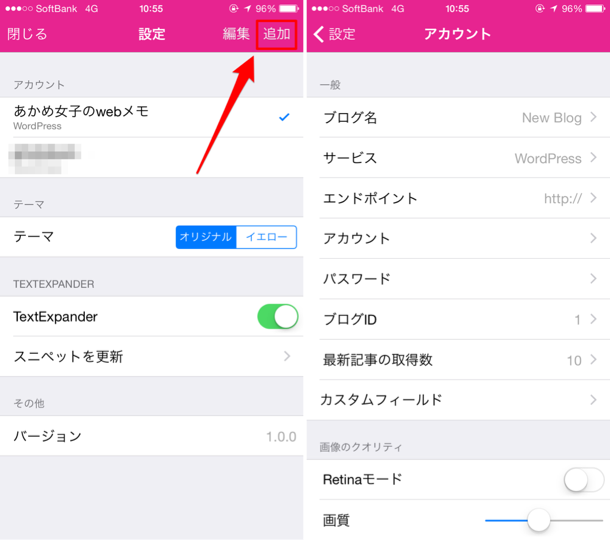
続いて新規ブログの情報を入力していきます。この辺りは今まで「するぷろ」を使っていた方は難なくできるかと思います。
あくまでも私のブログでの設定ですが、このような形になります(参考まで)。
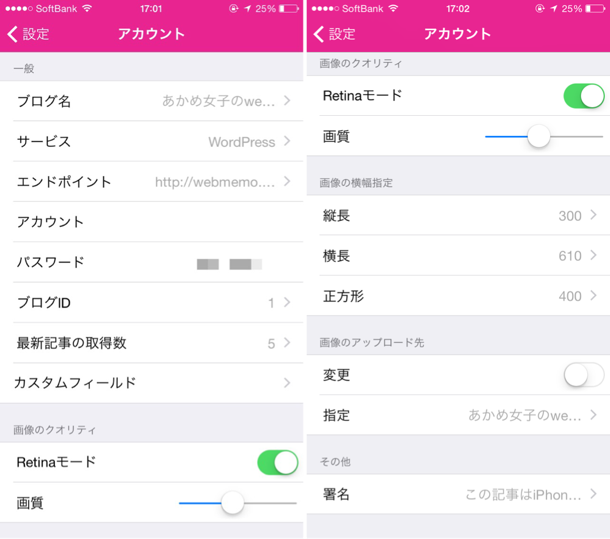
ブログ名:自分のブログ名
サービス:自分のブログが使用しているサービス(WordPress・Movable Type)
エンドポイント:ブログのURLを入力すると自動で取得できます。
アカウント:WordPressでブログのダッシュボードに入る時に使用するアカウント
パスワード:WordPressでブログのダッシュボードに入る時に使用するパスワード
ブログID:WordPressの場合は1・Movable Typeの場合は基本的に2になります。
Movable Typeの場合は例外的に2じゃないこともあるようで、アカウント名とパスワードとエンドポイントさえ入力していれば、右上のボタンを使うとSLPRO Xが探します。(WordPressも同様)
最新記事の取得数:記事一覧に表示する記事数
カスタムフィールド:必要な方は使ってください。よくわからない方はスルーして可。主にAll in One SEO Packをするぷろ Xで入力したいときに使用。
Retinaモード:ONにすることでRetina対応の画像をアップロードできるようになります。
画質:アップロードする画像のクオリティを設定できます。
縦長・横長・正方形:画像が縦長、横長、正方形の場合のアップロードサイズを指定できます。
画像のアップロード先:画像のアップロード先を変更したい人は利用します。特に変更予定がない場合はOFFで問題ありません。
署名:記事を公開した時に一番下に自動で署名で指定したテキストが表示されます。不要の場合は入力欄を空にします。
次の記事では、基本的な記事の書き方についてご紹介したいと思います。
ポイントは今回のアプリから搭載された下画像のハイブリット・ビジュアルエディタです↓
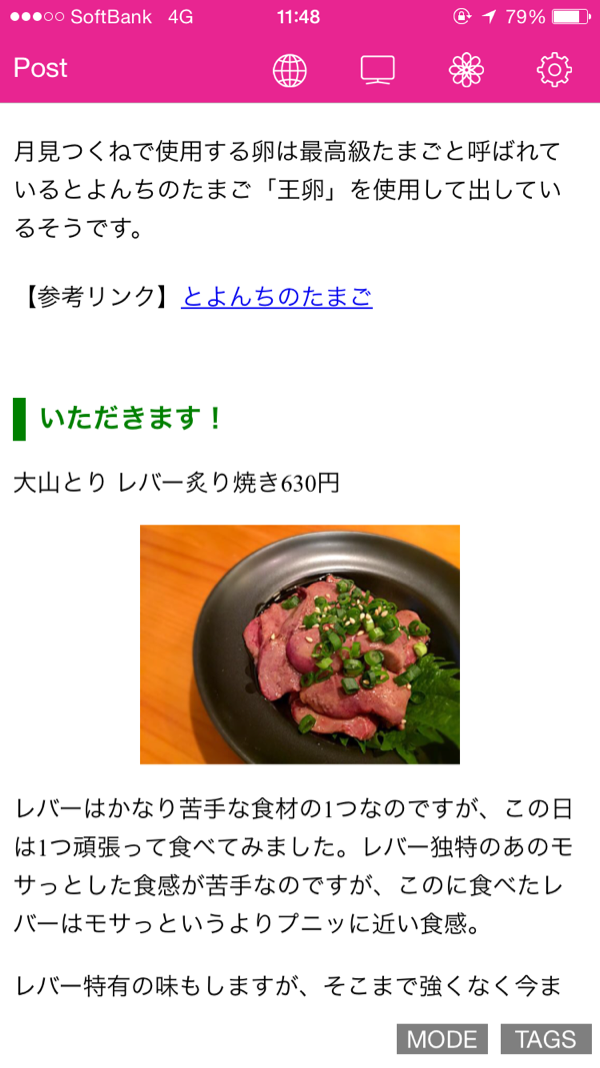
入力画面でも画像が見えるようになりました。詳細は別記事で改めてまとめて書きます。
【続編】[Å] iPhoneアプリ「するぷろ X」でブログを書くなら知っておきたい書き方・使い方ガイド
記事のまとめ
新しくなった「SLPRO X」を触って記事を書き続け、1番良かった感じたことはプレビューの行き来がなくなったことです。
リアルタイムで何の画像であるのかがわかるということで行き来する時間の短縮・ストレス軽減。
簡易プレビューから本番と同じデザインでのプレビューができるようになったという新仕様も喜ばれるのではないでしょうか。
価格はエディタアプリとしては1600円とやや高価なものになっていますが、今までのするぷろでアプリ内課金していた機能の全部入り+新機能実装なので使い勝手を含めたら妥当なのかもしれません。
モブログを愛する人は試してみる価値は今後のアップデートへの期待を込めて十分あると思います。
次回は「SLPRO Xでの記事の書き方や画面の見方」をご紹介します。
この記事はiPhoneアプリ「するぷろ X」から更新しました。
\ この情報を周りの人にも教える /

[Å] iPhoneアプリ「するぷろ X」初めての人は抑えておきたい初期設定やブログの登録方法
この記事が気に入った方はいいね!で
更新情報を受け取る!














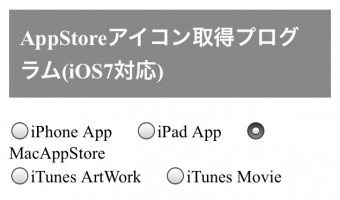

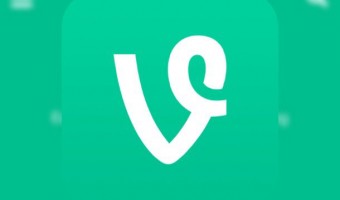

![[Å] iPhoneアプリ「するぷろ X」でブログを書くなら知っておきたい書き方・使い方ガイド [Å] iPhoneアプリ「するぷろ X」でブログを書くなら知っておきたい書き方・使い方ガイド](http://webmemo.biz/wp-content/uploads/wordpress-popular-posts/16461-first_image-90x90.png)
![[Å] iPhoneでブログを3年書き続けてる私がiPhoneアプリするぷろからSLPRO Xに乗り換えた理由 [Å] iPhoneでブログを3年書き続けてる私がiPhoneアプリするぷろからSLPRO Xに乗り換えた理由](http://webmemo.biz/wp-content/uploads/wordpress-popular-posts/16997-first_image-90x90.png)
![[Å] iPhoneアプリ「するぷろ X」初めての人は抑えておきたい初期設定やブログの登録方法 [Å] iPhoneアプリ「するぷろ X」初めての人は抑えておきたい初期設定やブログの登録方法](http://webmemo.biz/wp-content/uploads/wordpress-popular-posts/16415-first_image-90x90.png)
![[Å] SLPRO X 新機能 タップ順に画像挿入・タイトルの文字カウントの使い方 [Å] SLPRO X 新機能 タップ順に画像挿入・タイトルの文字カウントの使い方](http://webmemo.biz/wp-content/uploads/wordpress-popular-posts/18483-first_image-90x90.png)