[Å]【初めてのするぷろ】初期設定〜投稿に欠かせない大切な情報まとめ!
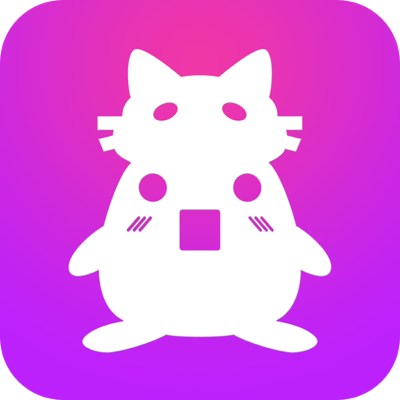
私の愛用アプリ「するぷろ」。最近、iPhoneでブログを書きたいというご連絡をいただく機会が非常に多くなって来たので、これから「するぷろ」を使いたい人や使い方がわからない人向けに記事を書いてみました。
するぷろ
するぷろとはiPhoneからブログを更新する際に便利なブログエディタアプリです。
ちなみに今までも色々とするぷろについてのテクニックや設定などについては紹介しているので、今回の初期設定〜投稿までが終わったらチェックしてみてください。色々と発見があると良いと思います。
→ [Å] するぷろの設定・使い方・隠れ機能を総まとめしました!
初期設定
まずはするぷろに自分のブログ情報を登録します。
通常画面の右角の人型アイコン→「+」を選択でブログ情報を入力します。
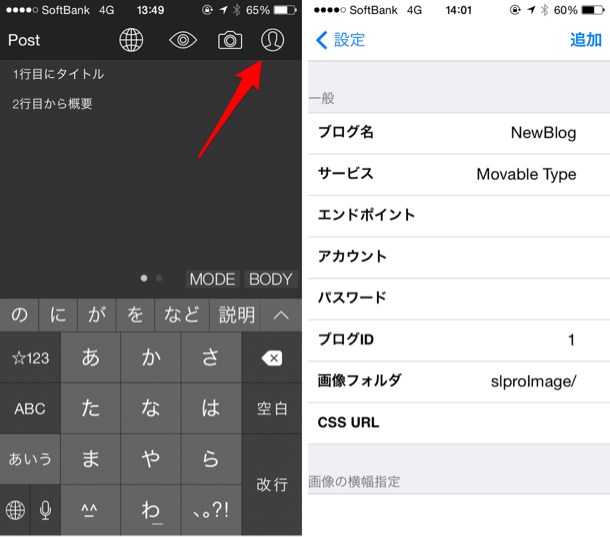
ブログ名:任意
サービス名:選択
エンドポイント:ブログURL入力
アカウント:WordPressでログインする時のもの
パスワード:WordPressでログインする時のもの
ブログID:WordPressの場合「1」
残りの部分についてはちょっと難易度が高くなるため、複雑さ省略のため割愛します。特別なことをしている人以外は大丈夫です。
これで投稿設定は完了です。
投稿・下書き送信
初期設定完了後は投稿・下書きする方法のご紹介です。
するぷろには左右にフリックすると2画面あるのがわかるかと思います。左側の画面にタイトルと続きを読むの前の部分を入力します。
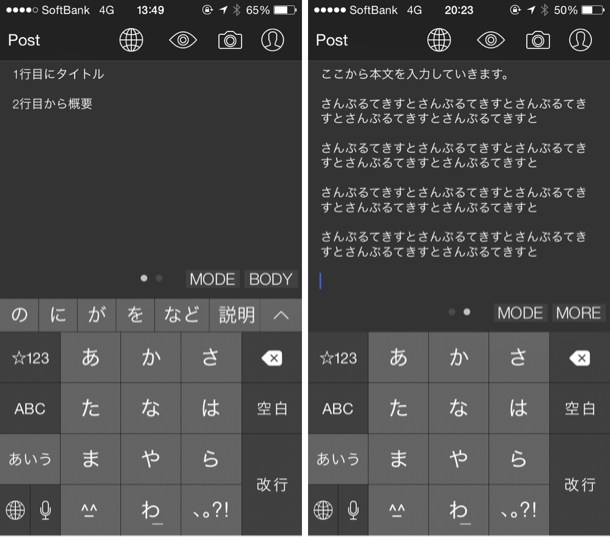
入力完了後、左上の「Edit Post」をタップし、下書きor投稿を選びます。
ちなみに私はここでは本番公開をせずに、一度下書き送信してからデザインや体裁の調整をしてから本番に公開しています。
デザイン・体裁調整のお話は以前簡単にご説明致しましたので、ご興味のある方はご覧ください。
→ [Å] モブログ運用に欠かせない!するぷろとPressSyncの使い分けを公開!
以上がするぷろの初期設定〜投稿・下書き送信までの流れです。
さいごに
内容を非常にシンプルにすることで、するぷろを手にした人が最低限知っておくべき、やるべき内容をより明確に把握できるように致しました。
するぷろには色々と便利な機能が備わっているので、より便利に使いたい!という方は「するぷろまとめ」をお読みください。
知ってれば便利な機能が盛りだくさんです。それでは、楽しいモブログライフをお送りください!
初心者対象!厳選するぷろ記事まとめ
・[Å] するぷろ初心者:フリックでカーソルの移動を可能にする設定
・[Å] 衝撃!!するぷろの入力フォントサイズを変更する隠れ機能!
・[Å] するぷろのImage Paste Plusとは何か!?使い方を具体的にご紹介!
\ この情報を周りの人にも教える /

[Å]【初めてのするぷろ】初期設定〜投稿に欠かせない大切な情報まとめ!
この記事が気に入った方はいいね!で
更新情報を受け取る!



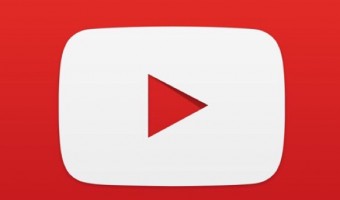










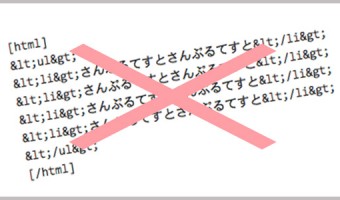

![[Å]【2014年保存版】ほぼ毎日モブログ更新の私のおすすめブックマークレットまとめ! [Å]【2014年保存版】ほぼ毎日モブログ更新の私のおすすめブックマークレットまとめ!](http://webmemo.biz/wp-content/uploads/wordpress-popular-posts/10903-first_image-90x90.jpg)
![[Å] 何これ!便利すぎ!iPhone・iPad・MacアプリやiTunesアートワークを誰でも取得できるツール! [Å] 何これ!便利すぎ!iPhone・iPad・MacアプリやiTunesアートワークを誰でも取得できるツール!](http://webmemo.biz/wp-content/uploads/wordpress-popular-posts/12707-first_image-90x90.jpg)
![[Å] Quicklyticsで「Unlock Everything」統計が表示されない時の解決法 [Å] Quicklyticsで「Unlock Everything」統計が表示されない時の解決法](http://webmemo.biz/wp-content/uploads/wordpress-popular-posts/18342-first_image-90x90.png)
![[Å] スマホでInstagramの公式サイトからブログ用埋め込みタグを比較的簡単に取得する方法 [Å] スマホでInstagramの公式サイトからブログ用埋め込みタグを比較的簡単に取得する方法](http://webmemo.biz/wp-content/uploads/wordpress-popular-posts/19033-first_image-90x90.png)